Si-Ha-(しーはー)!!
七ヶ霜 椎ノ(ながしも しいの)です!!

久しぶりすぎてだいぶ長引いてしまいましたが
以前のメイキング講座の説明が足りなかったので
自分のメイキングで重要なところをピックアップした形で解説します!!
こちらの記事で5つに分けると言いましたが
今回はあの中で2つを一気に説明します
ほぼ同じ内容でまとめた方が早いと思いました笑
では、今回の講座に入ります
この講座読む前に
・使用ソフトは「CLIP STUDIO PAINT」になります
・使用OSはWindowsなので、他のOSは操作方法が異なる場合があります
・使っているツールはこちらの講座に載せてあります
・Photoshop, SAI, アイビスペイントでも使える場合と使えない場合がございます
今回の講座自体は初心者が分からなくて
使わないままスルーしがちなツールかもしれませんが
使い方を理解することで
塗りが楽になったり 無限に修正が効いたりするので
最後まで読んでください
クリッピングマスク
簡単にいうと
「下のレイヤーに塗ってある部分だけを表示させる」機能です
非常に使い方が簡単!!
使い方
1.クリッピングマスクしたいレイヤーの上に新しいレイヤーを追加します
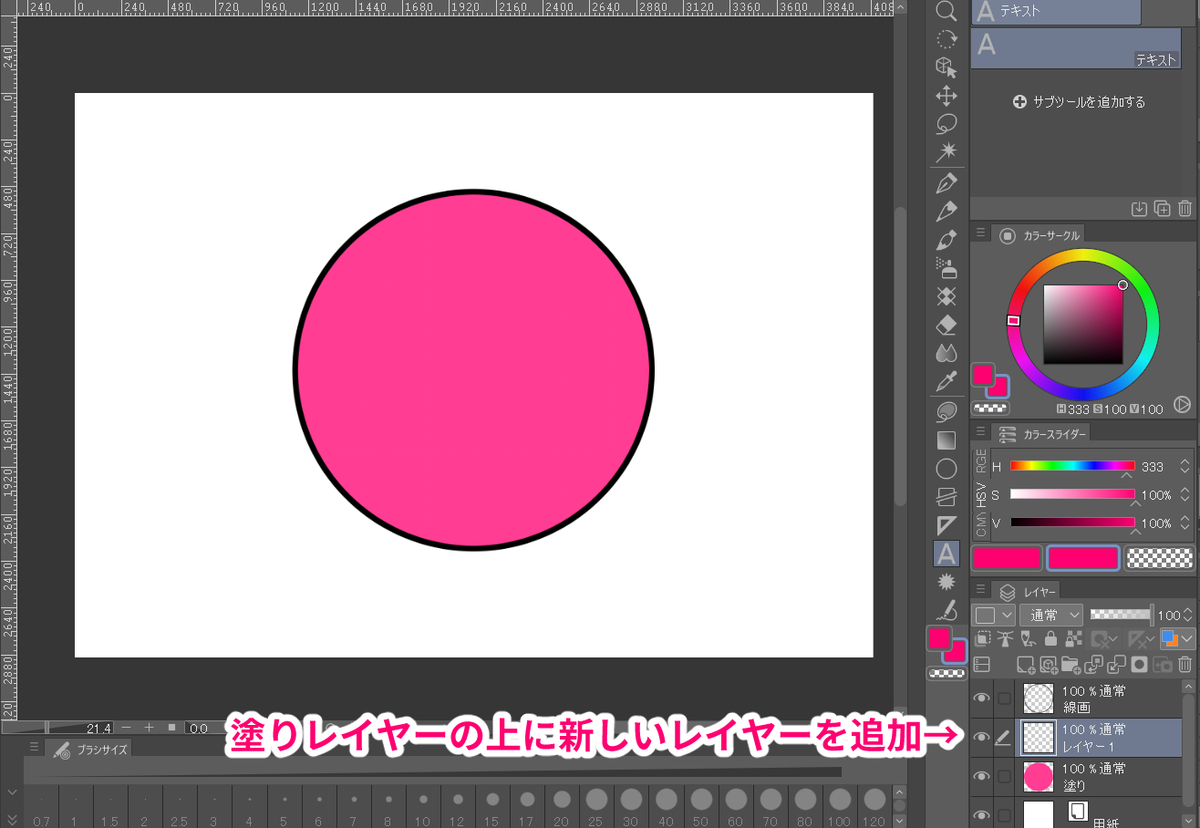
2.「下のレイヤーでクリッピング」を選択する

3.レイヤーアイコンの左に赤い線が出たらクリッピング完了!!
この状態で塗った部分から
はみ出してもいいので適当に塗ってみてください!!

ほら!!

再び「下のレイヤーでクリッピング」を選択すると
クリッピングマスクが解除されて元の状態に戻ってしまいますが笑

このように塗った部分からはみ出したくないって思った時に
クリッピングマスクを使うことで自分の筆の正確性を気にすることなく
気楽に描くことができます!!
あとは模様のテクスチャを置きたい時も使えますね
 1.使いたいテクスチャをキャンバスにドラッグ
1.使いたいテクスチャをキャンバスにドラッグ
2.「下のレイヤーでクリッピング」を選択
3.テクスチャのレイヤーを右クリック
4.レイヤーをラスタライズ
5.「拡大・縮小・回転」(Ctrl+t)で調整
で できますよ!!
使用例
実際に私が使っている例として
「天アト」の看板セブフロちゃんの場合
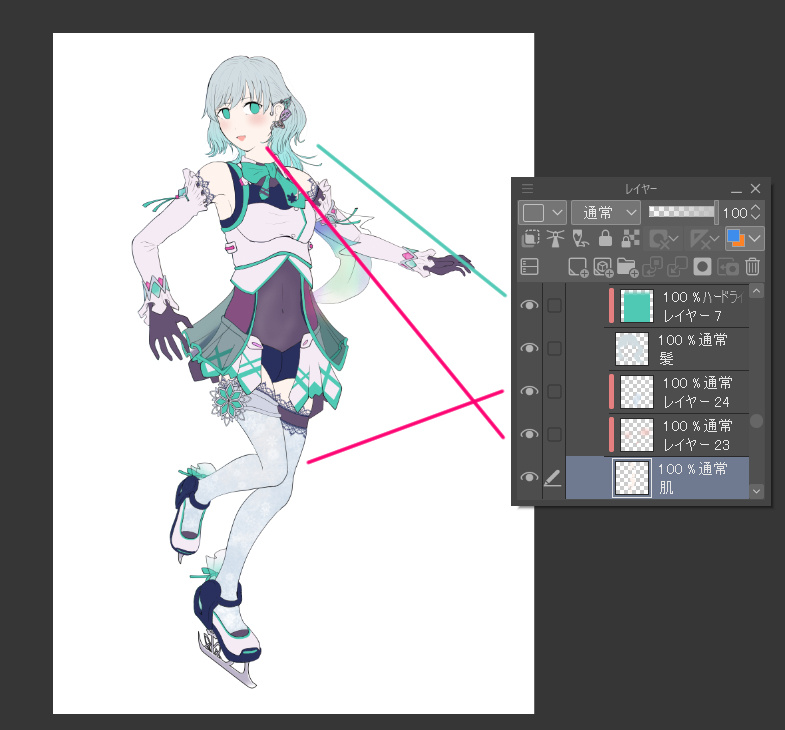
肌の上に「霜のストッキング」と「頬のチーク」
髪の上にメッシュを表現するために「グラデーション」を加えるために
クリッピングマスクを使ってますね
他にも線画の色トレース
陰影・ハイライトの色幅を効かせるために
上にひたすら多くの色を乗せるなんてこともしています
レイヤーから選択範囲
これは知っている人はもの凄く得していますが
裏技コマンドであるかのように中々気づかない人が多いですね
私だって「あの方法」以外で
この便利なツールを使う方法は知らなかったほどですから……
使い方
【レイヤー】→【レイヤーから選択範囲】→【選択範囲を作成】で使えます
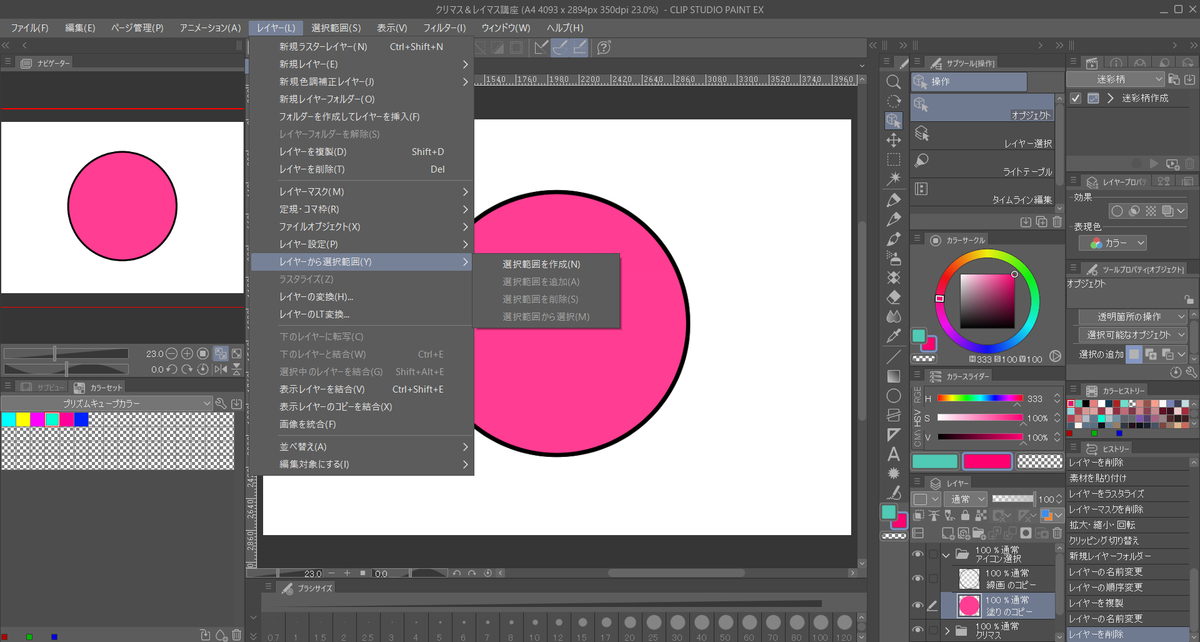
これをやるとちゃんと塗った範囲だけを選択することができます

用途
一見 クリッピングマスクと比べたら
要らないものと思われるかもしれませんが……
下にレイヤーを追加してから
選択範囲を大幅に拡大して塗りつぶせば新たに外側に縁を作れるし
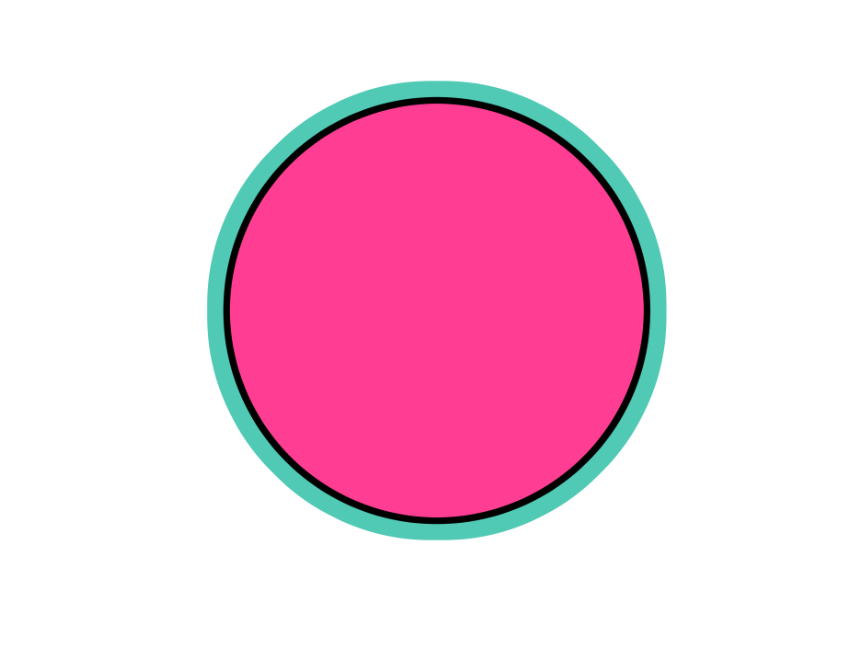
一つのレイヤーにとらわれることなく
複数のレイヤーからも選択範囲を選べるし
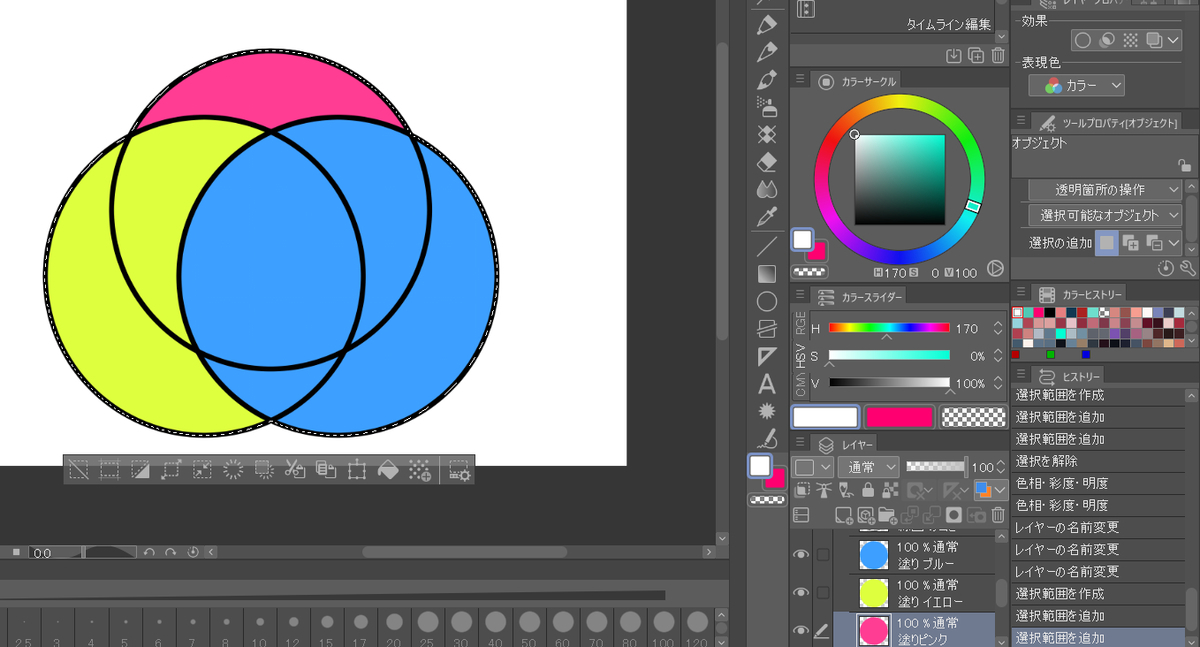
塗りつぶしたくない部分をレイヤーから絞れます
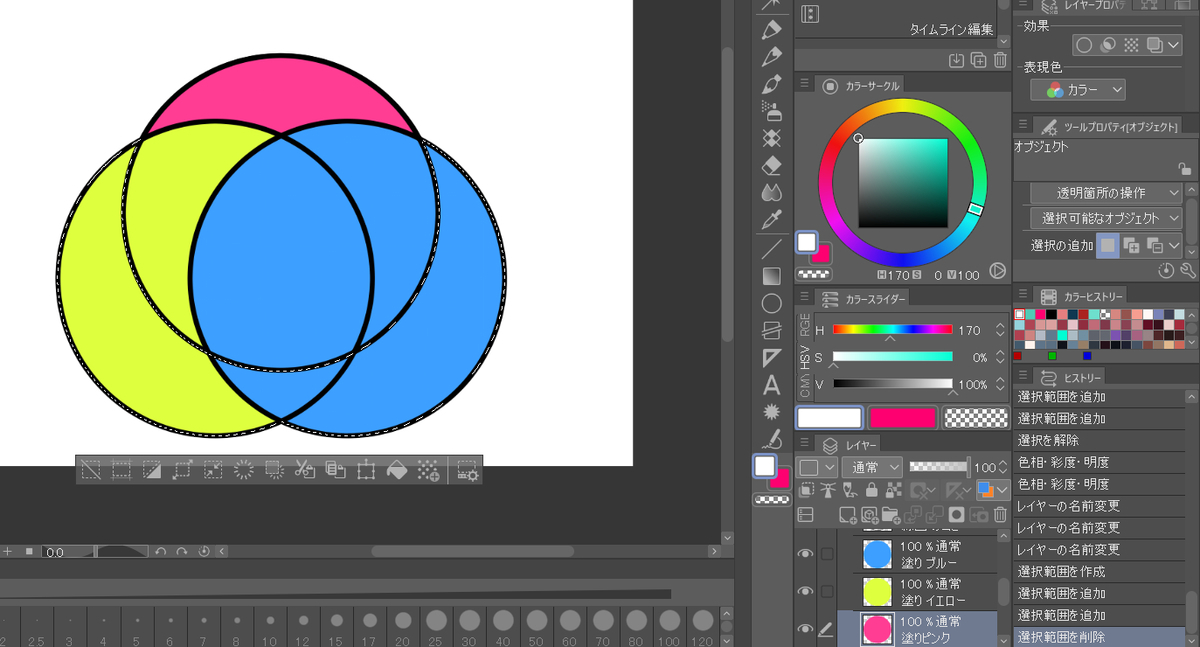
など 応用力を働かせれば
クリッピングマスクだけではできないことが
レイヤーから選択範囲でできるようになるのです!!
ショートカット
私が言う「あの方法」とはこちらになります
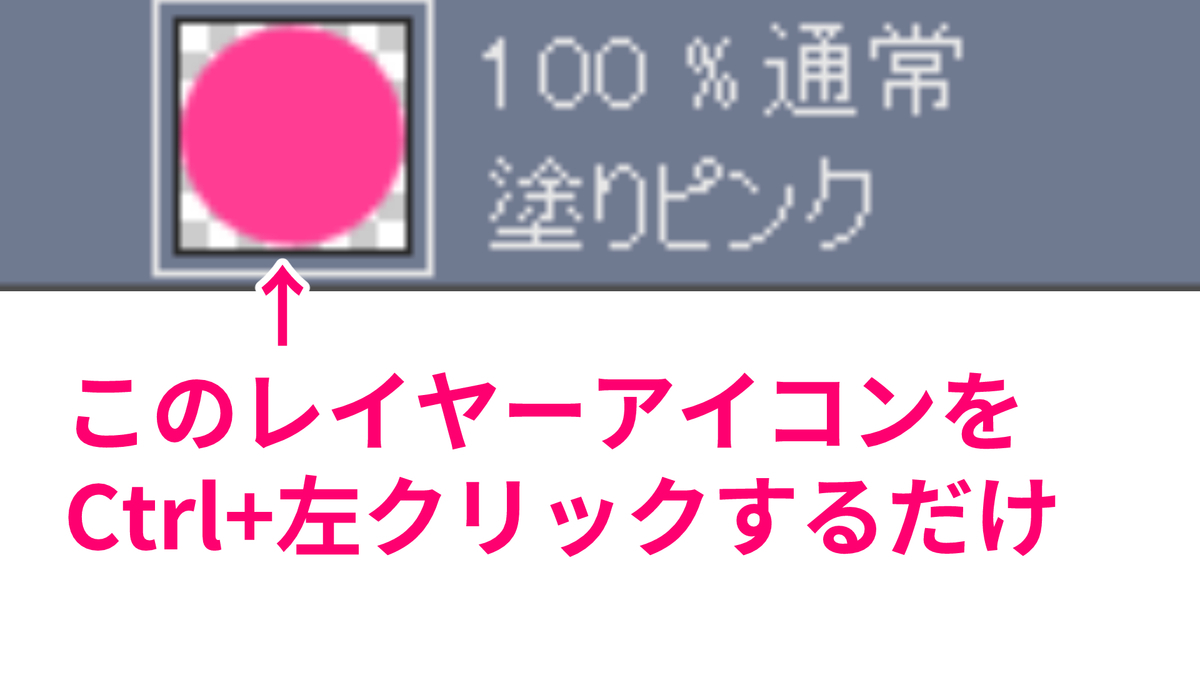
すでに他の選択範囲が選ばれている時に使いたい時
・レイヤーから選択を追加 Ctrl+Shift+左クリック
・レイヤーから選択を削除 Ctrl+Alt+左クリック
いちいち上のレイヤーから探すよりよほど楽になりますよ!!
使用例
私は塗り分けを始める前に絶対にやっていることがあります
『範囲紙』を作ることです
この『範囲紙』を作ることで
はみ出すことなく塗り分けることができます
やり方は簡単です
線画の下にレイヤーを用意します
自動選択や選択ペン・投げなわ選択を使いながら線画の外側を選択します
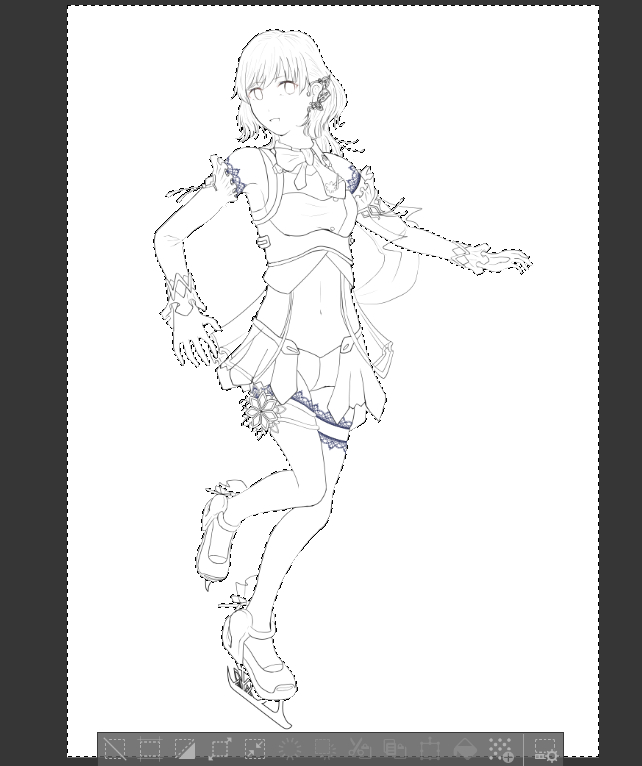
まず線画の外側を選択します
※今回の場合クリアパーツ部分だけは選択していません
線画の外側を選択したら選択範囲の反転(Ctrl+Shift+i)をしてから
線画内全体を塗りつぶし(Alt+Delete)します

塗り分けが終わるまでは選択範囲を解除せずに
塗りつぶし(他のレイヤーを参照)や投げなわ塗り・べた塗りペンを使って
塗り分けをします
見づらい色を使うときは範囲紙を非表示にしてます
こうすることである程度線画の外側にはみ出しても
きれいに塗り分けができるようになります
(線画の内側にある線からはみ出さないようにするのは正確性が必要ですが……)
これを間違えて選択解除したり
後で範囲紙の選択範囲が必要だったりするときに
範囲紙のレイヤーアイコンをCtrl+左クリックすれば
いつでも一瞬で選択できます
これは厚塗りをしようと考えている
厚塗り初心者にも使えるテクニックですので
是非参考に~
また 私はこの範囲紙を塗り分けのためだけに
使っているわけではありません
レイヤーマスクの時に話します
レイヤーマスク
※「アイビスペイント」には無いツールになります
使いやすさは「クリッピングマスク」や「レイヤーから選択範囲」と
比べたら使いにくいところがありますが
使い勝手だけは最もいいものと私は信じています笑
簡単にいうと「一つのレイヤーの表示範囲を指定できる」ツールになります
使い方
レイヤーマスクをかけたいレイヤーを選択します
「レイヤーマスクを作成」を選択します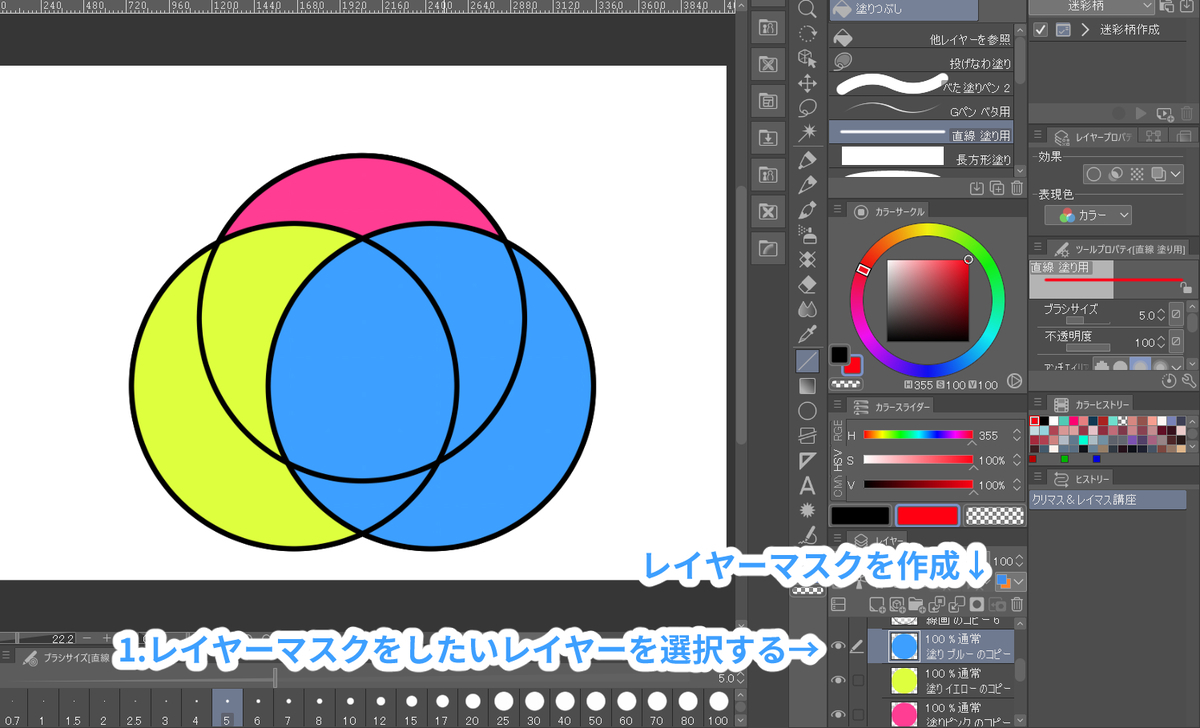

レイヤーアイコンの右側に白い四角いものが 出てきます

このままでは何も変化がありません
試しにこの白い四角い部分を選択してから
消しゴムツールで自由に描いてみてください!!
ちゃんと消えてるし
レイヤーマスクを見ると消えている部分が黒くなるはずです!!

「普通じゃん!!」って思うじゃないですか
試しに
レイヤーマスクを右クリック→【マスクを有効化】を選択
をやってみてください

もちろん元に戻ります!!
これが『レイヤーマスクの力』です!!
一度頑張って塗った努力を無駄にはさせません!!

再び【マスクの有効化】を選択すれば有効になる
レイヤーマスクも塗りつぶしや消去でやり直せる
普通のブラシや塗りつぶしツールもレイヤーマスクで使うことができます!!
一部表示させたいと思った時に透明色さえ選択しなければ
どんな色でも修正できます(色味が変わることがありません)
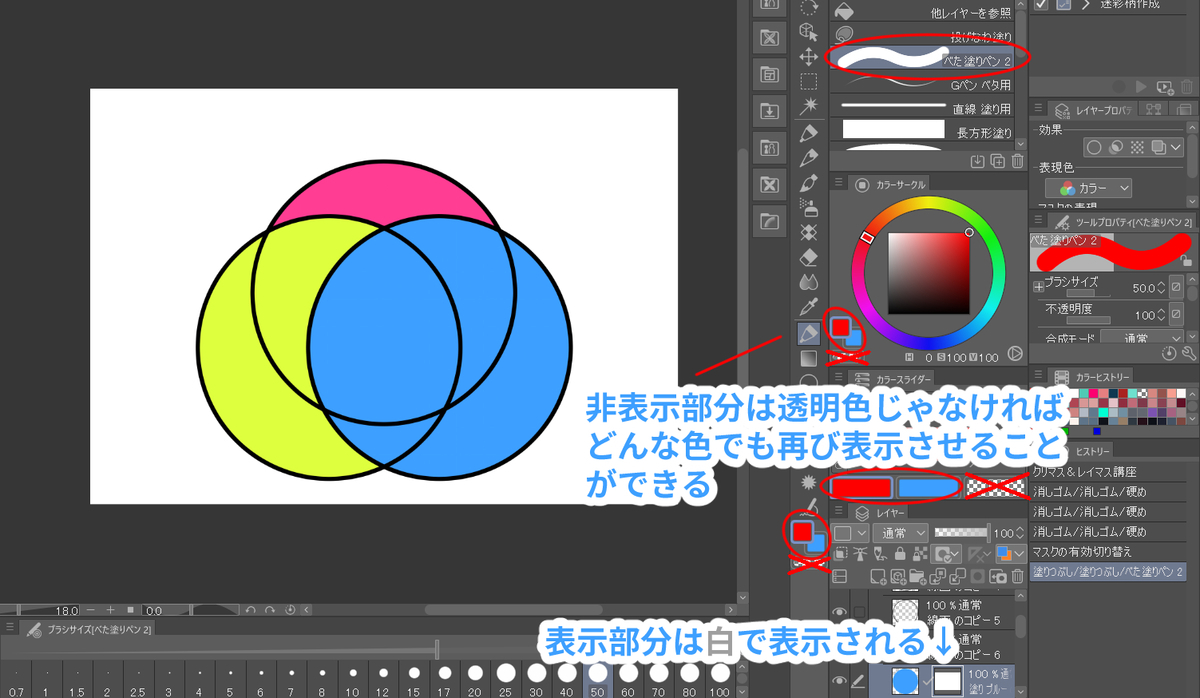
レイヤーマスクは一部だけの不透明度を調整できます
たとえばエアブラシや水彩ブラシを透明色で使うことで
きっちり消すのではなく微妙なさじ加減で消すことができます

その他の使い方
他にもレイヤーマスクの塗り部分から選択範囲を使えたり

レイヤーマスクを適用で表示部分だけを反映させたりもできます
(データ軽量化したいときのみおススメ
私は使い道を知りません教えていただけると助かります)


使用例
陰影を塗る時に使う
これは前回の講座のきららファンタジアのアルシーヴでも説明していますが
私は陰影を塗るときは 必ず塗り分け部分を非表示にして
範囲紙の色だけを表示(または線画レイヤーのみ表示)させてから塗ります
こうすることで光源を意識して描きやすいからです
しかも最初は1色だけで全体を塗ります
そのために陰影レイヤーは範囲紙の選択範囲だけを
表示させるようにレイヤーマスクを使っています
陰影が塗り終わったら 塗り分けレイヤーを全部表示させてから
色味を変えるために陰影レイヤーの
上にレイヤーを用意してクリッピングさせています
こうすれば色味の調整を無限にできます
これが「レイヤーマスク」×「クリッピングマスク」の組み合わせです


下から色味を足す
もう一つ
仕上げで必ずやっていることがあります
それは『下から色味を足す』です
ほとんどの人は仕上げで
上から『オーバーレイ』等のレイヤーを使って色味を
足していると思いますが
私はレイヤーマスクを使うことで
下から色味を足すことに成功しています
これをやるだけで上・中・下の色味の三重奏が出来上がり
鮮やかなものができると思うので必見です!!
一旦「ベースカラー」「陰影」「ハイライト」レイヤーをすべて非表示にして
「範囲紙」と「線画」レイヤーのみを表示させます
範囲紙の上に新しくレイヤーを追加してクリッピングさせます
あとは足したい色を置くだけです
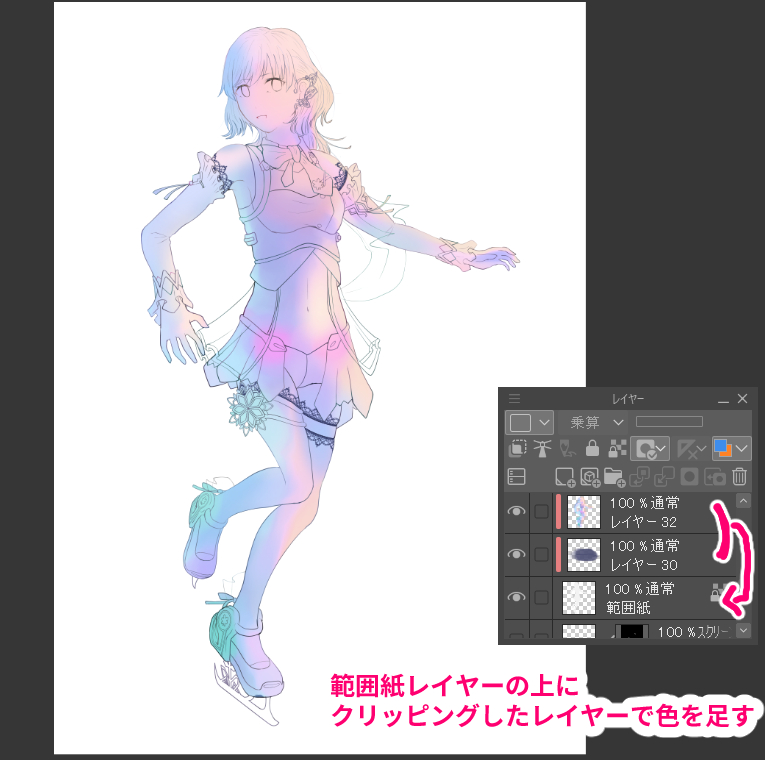
私が意識しているのは
・光源付近は暖色(黄色・オレンジ系)
・暗い部分の端に寒色(紫~水色系 状況により周囲の色)
を置くようにしていますね
「ベースカラー」「陰影」「ハイライト」を再び表示させてから
「ベースカラー」を【新規レイヤーフォルダー】でまとめます
このレイヤーフォルダーにレイヤーマスクを作ります
あとはエアブラシや水彩ブラシでお好みの色を薄くすると……
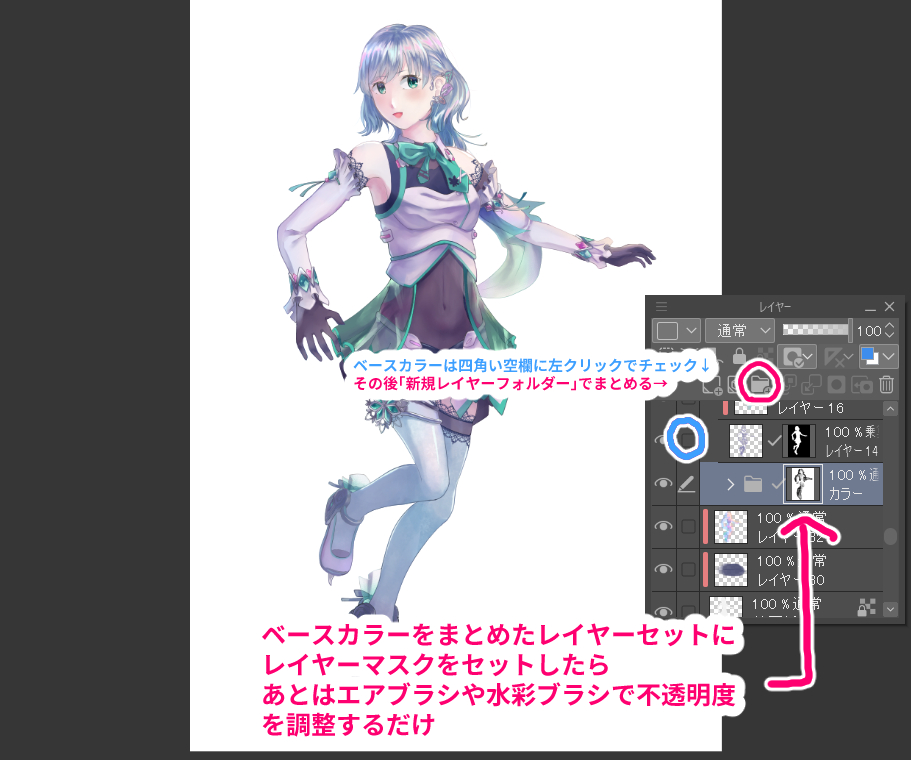
範囲紙の上に置いた色がベースカラーに反映されますよね!!
これが『下から色味を足す』なんです

色を薄くする部分は
後ろ・奥・光源に近い位置がおススメです!!
あまりやりすぎると色が汚くなるので軽めがいいです
下から色味を足すの無し・アリを比べてみると一目瞭然ですね!!

今日紹介したものは「Photoshop」「SAI」では共通のツールですね
「アイビスペイント」はレイヤーマスクが使用できませんが
今回紹介したツールを使うことで
時短と快適さが上がることが十分に体感できるはずです
是非使ってみてね!!
以下のフォローもお願いします!!
・Instagram ID:siino_sevenfrost
最後まで読んでいただきありがとうございました!!
Si-you!!
