Si-Ha-(しーはー)!!
七ヶ霜 椎ノ(ながしも しいの)です!!

本日はリメイクした作品を使って
自分のメイキングを解説します!!
多分今回で3回連続黒歴史(?)が
サムネになっておりますが下手すぎと言われても
もう気にしないからな!!
なぜって?そもそもこれ始めたばかりの8年前の絵なんだよw
ってことで今回は
この8年前の作品をリメイクした作品を公開しつつ
私の塗りスタイル『天アト巨匠塗りセカンド』を
解説します!!
なぜセカンドか……
詳しくは以下の記事をお読みください
では、まずは完成したリメイクのイラストを発表します!!
こちらです!!

あらためて8年前の作品と並べて比べてみますね


かなり違いますねwww
描いた私本人もびっくり!!
ってことで長くなりましたが解説をしていきます
・作業環境
OS Windows 10
メモリ 16GB
解像度(作業時) A4(2894×4093px)
ペンタブ 板タブ Intuos CTL-4100
液タブ Cintiq 16
ソフト CLIP STUDIO PAINT EX ver.1.10.1
左手デバイス Nintendo Switch Joy-Con(L)
Joy-Conのペアリング方法は以下の記事に書いてありますので参考程度に
1 ラフ
ファイル→新規→キャンバス設定をA4にしてOKを選択します。
参考資料・メモ・それから色まで決めて
完成イメージをできるだけ明確にします。

2 線画
ペンの紹介
濃い水彩をアレンジしたものになります
ホワイトボードのマーカー感覚で描けるように
なっており筆圧の強弱がハッキリしやすい設定にしています
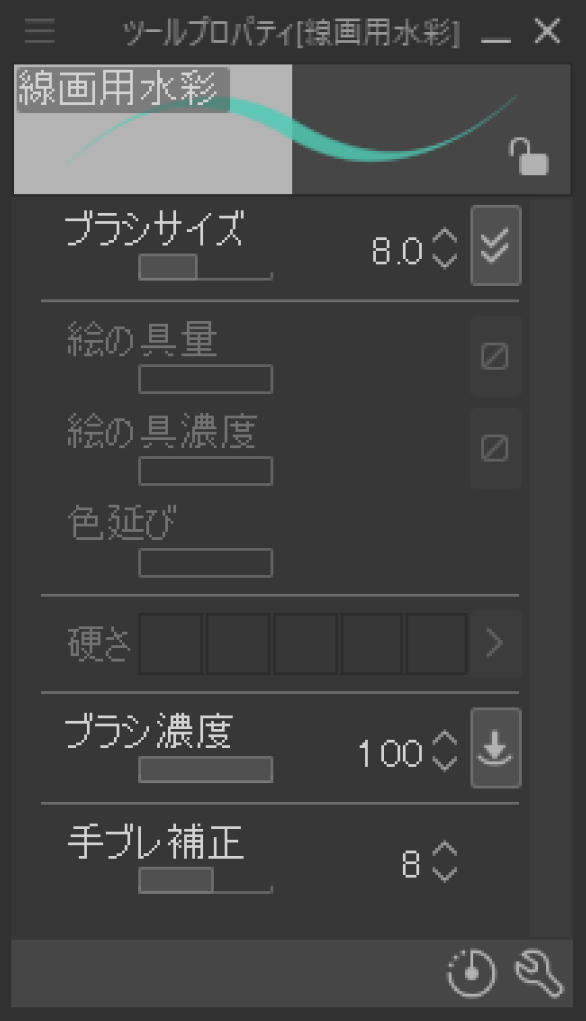

ペン入れの下準備
まず、カラーラフのレイヤーを非表示にして
線のラフを選択します。
レイヤープロパティ→レイヤーカラーを
選択すればすぐに色を変えられます
また、線のラフの
レイヤーの不透明部分のロック
→別の色を決める→Alt+Deleteで全体を塗りつぶしでも色を変更できます
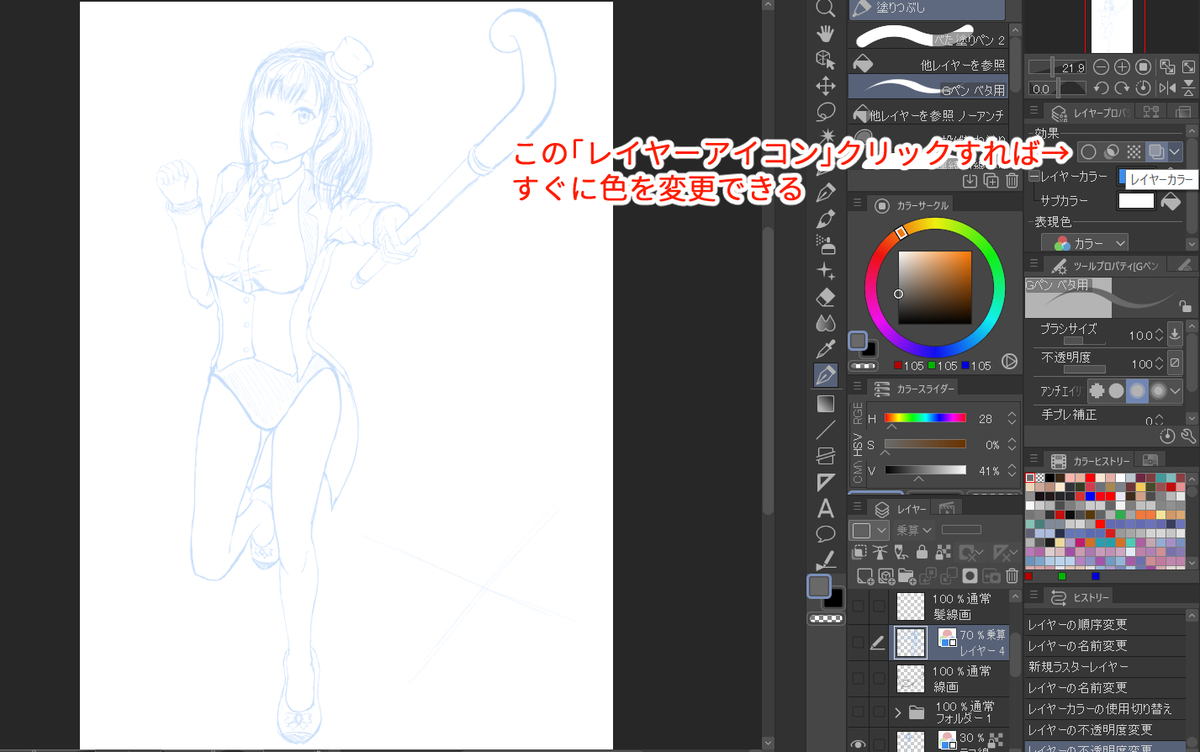
※『レイヤーアイコン』ではなく
正しくは『レイヤーカラー』です 大変失礼いたしました
線画の清書
基本的に
・目と眉の線画
・髪の線画
・その他の線画
に線画のレイヤーを分けています
新しいレイヤーをラフレイヤーの上に
追加します
顔の輪郭を描いたら
下に新しいレイヤーを追加して
髪を一本一本生やす感覚で線を引いて
髪のイメージをつかみます
その後線画レイヤーと髪の最終ラフレイヤーの間に
新しくレイヤーを追加して
塗りつぶしていきます

以上のように大雑把に塗ったら
髪の最終ラフレイヤーを非表示にして
線画レイヤーの上にレイヤーを追加して
髪の線画を描いていきます
髪の線画が終わったら新しくレイヤーを追加して
目と眉を描き
後の部分は通常の線画レイヤーで描き込みます
全体を確認しながら作業する方法
ウインドウ→キャンバス→新規ウインドウを選択します

タブをドラッグして赤くなったら離します

するとこのように全体を見渡しながら作業ができるようになります

3 塗り
下準備
線画の下にレイヤーを用意します
線画の外側をすべて選択
→選択範囲の反転→塗りつぶし
でキャラクターを塗りつぶします
こちらの下準備をすることで
Ctrl+このレイヤーアイコンを左クリックで
線画の外にはみ出すことなく塗ることができます

塗分け
下準備で作った範囲レイヤーのアイコンにCtrl+左クリックで
範囲を選択します
その後、各部分を複数レイヤーに分けながら塗りつぶしていきます
すべて塗りつぶした後
線画の下に陰影用のレイヤーを用意していきます
合成モードは乗算に切り替えます

塗りつぶし用ツールの紹介
・べた塗りペン:広範囲を手動で塗りつぶすときに使用
・Gペン:バケツで届かない細部を塗りつぶすときに使用
・他レイヤーを参照:自動で最も効率よく手早く塗りつぶすことができます
・投げなわ塗り:べた塗りペンより早く塗りつぶせる部分に使用


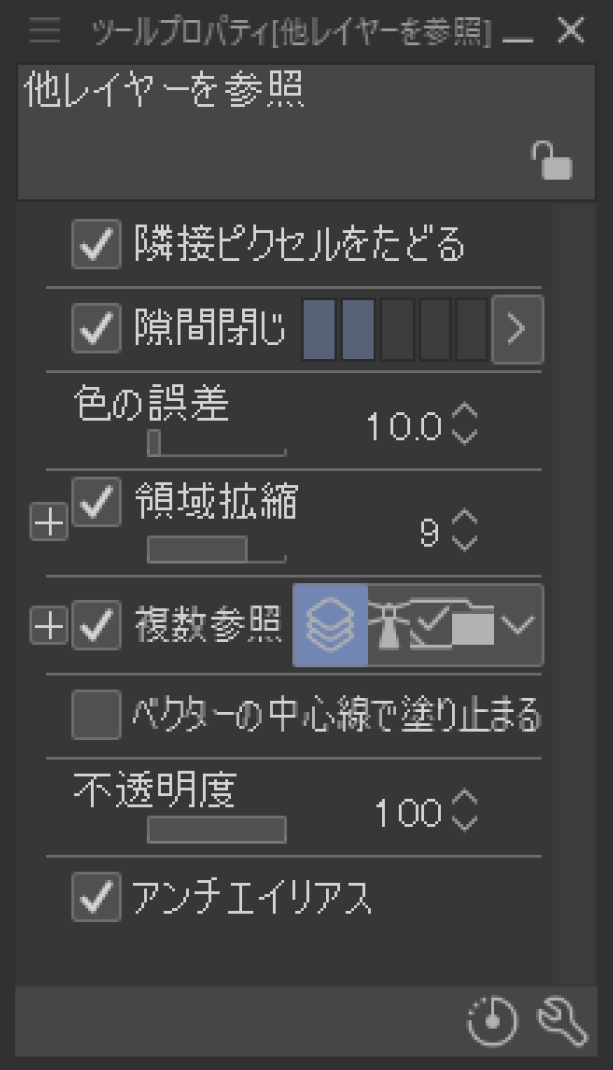

4 陰影・ハイライト塗り
陰影・ハイライト用で使うブラシを紹介します
透明色を使うため消しゴムを滅多に使うことがありません
水彩ブラシ
基本的には濃い水彩で全体を塗ってから
調整する感じで使います
こちらがメインウェポンです


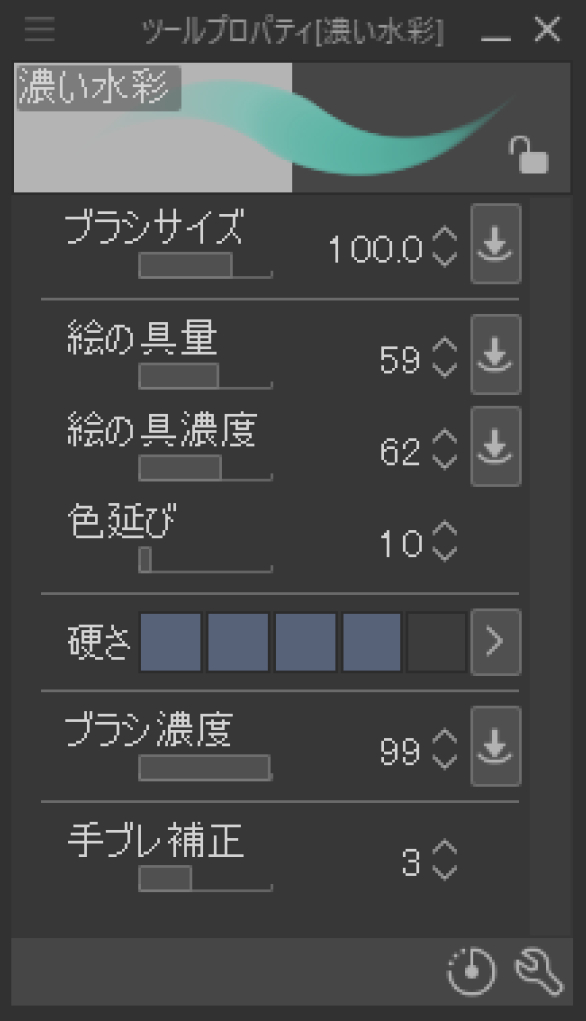
塗り強度は濃い水彩が1番強く、
ぼかし強度は不透明水彩が強くなるように設定してます
エアブラシ
2種類の強度のブラシを使用します
ただ、今回の塗りの場合ほとんどの場合水彩ブラシで事足りるのであまり使いません
アニメ塗りに近い塗りの場合は重宝します
また、全体的にグラデーションをかける場合はグラデーションツールを使ってしまいますね


ほんの一部分のグラデーションを作る場合は柔らかブラシで、
光や顔のメイクなどを描く時は強めブラシで描きます
ベースとなる陰影を塗る
範囲レイヤーをCtrl+左クリックしてから
陰影レイヤーを選択して→不透明度の真下にある丸と四角のアイコンを選択
→レイヤーマスクの作成
で、表示範囲を指定してから陰影を塗っていきます
基本的に陰影で使う色は薄めの青系の寒色です
ただ、今回はステージを想定しているので薄めの紫に近い色を使っています
これが1影にあたるものになります
各パーツに別々の色を使っても
時間の無駄な場合が多いので1色で塗ります
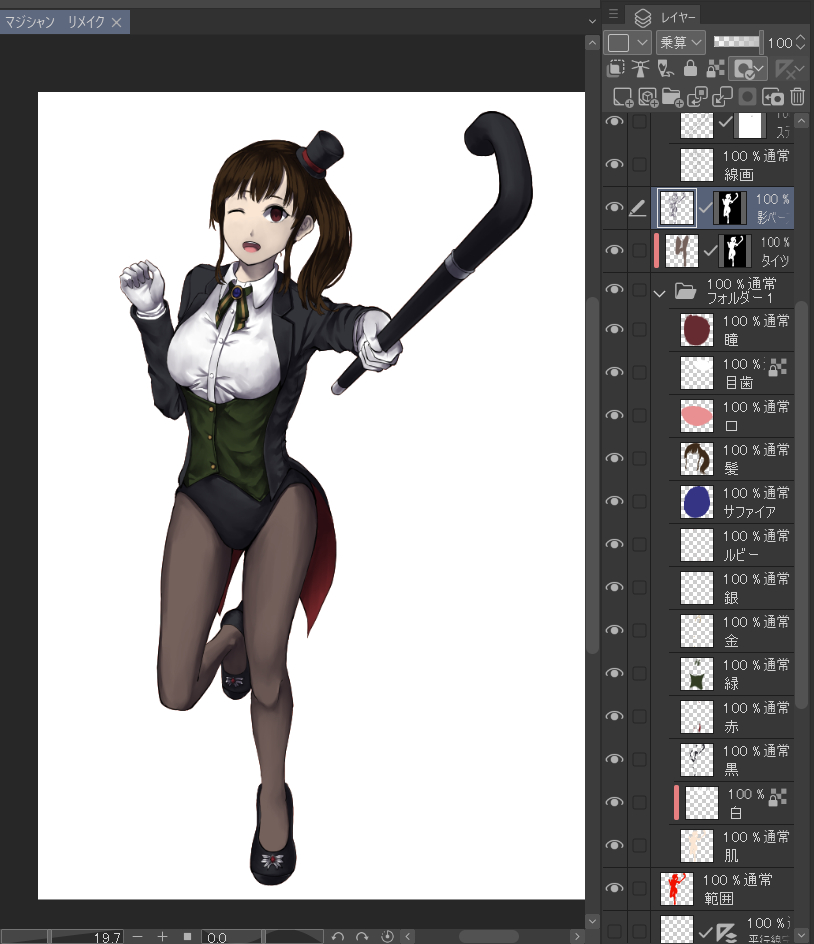
陰影にさらに色を付ける
先ほど塗ったベースとなる陰影上に必要な色味をどんどん足していきます
オーバーレイによる色の付け足しを同時並行で行えます
陰影のベースが終わったら
陰影ベースレイヤーの上に新規レイヤーを追加する度に
→下のレイヤーにクリッピング
を選択することで陰影のディテールを以下の4つの合成モードを
使いこなしながらひたすら増やしていきます
主に使う合成モード
「通常」 ベースの陰影色だけを変更したい
「乗算」 ベースの陰影色変えつつをさらに濃くしたい
「オーバーレイ」 ほんのり色味を変えたい場合
「ハードライト」 もっと色味の強い陰影色にしたい

陰影の色の決め方
ベースの色をスポイト拾ってから
・カラーサークルを見て青に近づけるように色味をずらします
・彩度はベースの色が薄いほうであれば濃くしていく(濃い方であれば変えないor若干低めにする)
・上記2点でも上手く決まらなければCtrl+Uで色相・彩度・明度を使って
納得いくまで調整しましょう
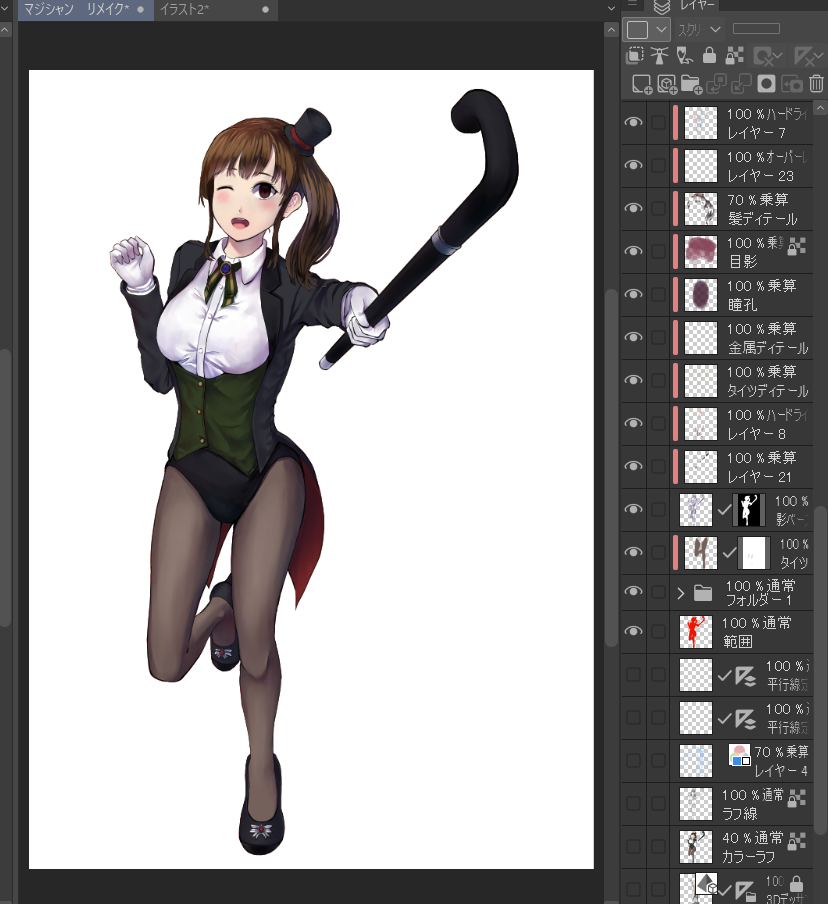
ハイライトを塗る
ハイライトを塗っていきます
こちらはレイヤーマスクを使わないので
範囲レイヤーにCtrl+左クリックで選択範囲を定めてから
陰影レイヤーの上にレイヤーを追加して塗っていきます
主に使う合成モード
「スクリーン」 標準的なハイライト用に適している、ほぼこのモードで事足りる
「加算」 スクリーンよりもっと明るくするのに使う
「加算(発光)」 加算よりも強く、発光を表現するのに適している

5 仕上げ
さらにハイライト
まずは塗りの縁付近を線とグラデーションを使い分けて
ハイライトをさらに上乗せします
こうすることでさらに重厚感が増します

線画の色付け
ハイライトが終わったら
線画の色を変えていきます
線画レイヤーをレイヤーセットにまとめます
その後レイヤーを上に追加してクリッピングします
線画の色は線画付近の周囲の色をスポイトで拾って柔らかいエアブラシで
軽く塗りつぶしていきます
こうすることで線画が色に馴染みます
色の透明感を出す
まず、ベース・陰影・ハイライトのレイヤーをレイヤーセットとしてまとめます
その後、このレイヤーセットにレイヤーマスクをセットします
下準備
一旦レイヤーセットを非表示にして
範囲のレイヤーの色を画用紙に近い色で塗りつぶします
今回は全体的に黄色っぽい背景になりそうなので若干黄色味を足した色にしています

光の当たり方を考えて
範囲部分に色を置いていきます
範囲レイヤーの上にレイヤーを追加してクリッピングします
直接光が当たりそうな部分または近い部分に黄色系の暖色、
中間層に紫系、直接光が当たらない部分に青系の寒色を落としていきます
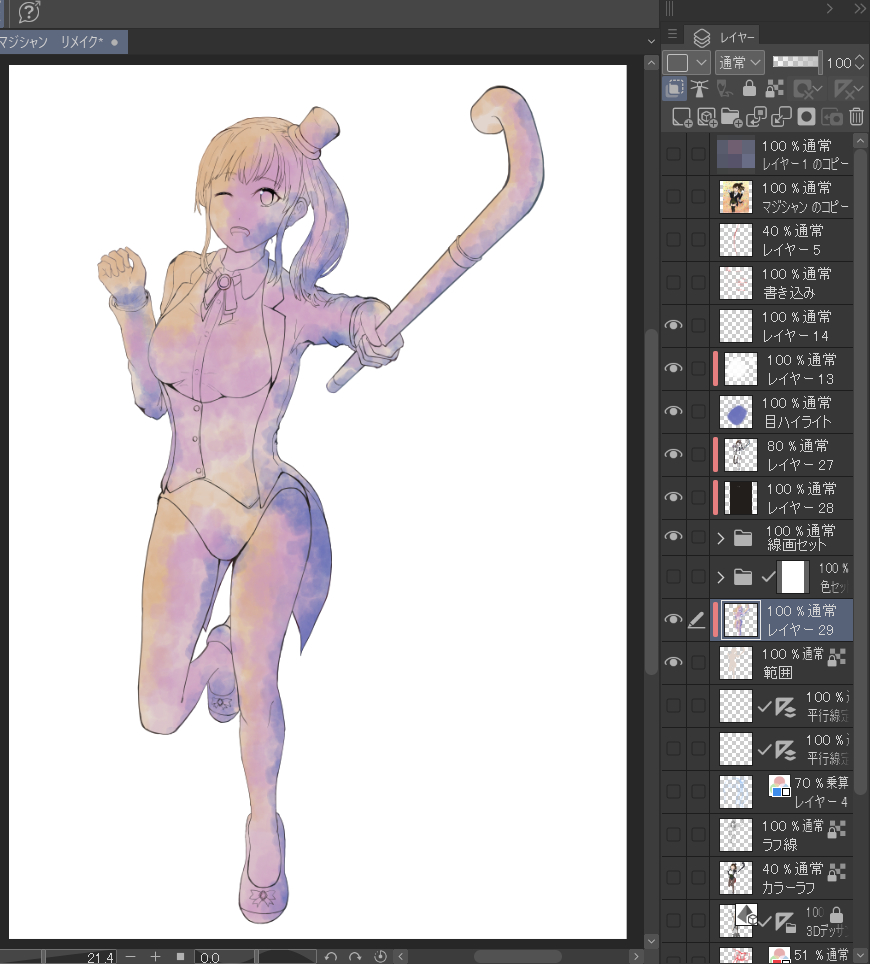
塗り部分を透かす
色のレイヤーセットのレイヤーマスクを選択します
水彩ブラシで透明色を使って塗りの色を透かしていきます
薄くしすぎたら「C」で描画色or背景色に切り替えることで
消えた部分を戻すことができます

上の画像のように塗った部分を透かして
下の範囲レイヤーを少し見せるだけで色鮮やかになるのは一目瞭然です

各レイヤーで色の調整をCtrl+Uの「色相・彩度・明度」で調整します
レイヤー数が多くなりすぎるのがデメリットですが
ピンポイントで色を調整したいとき
通常の厚塗りとは違い手動でわざわざ選択範囲を囲む時間が省けます
これがこの塗りの大きな利点です
最後に範囲レイヤーの下に背景を描いたら完成です!!
(背景は急いで制作していたためスクショを忘れてしまいました申し訳ございません)

大まかな流れで説明してしまったので目のメイキングを省いてしまいました
また今度来年度ヘッダーのキャラデザするのでその時に説明できるかもしれません
最後まで見ていただきありがとうございました!!
以下のフォローもお願いします!!
最後まで読んでいただきありがとうございました!!
Si-you!!
