Si-Ha-(しーはー)!!
七ヶ霜 椎ノ(ながしも しいの)です!!

以前のメイキング講座の説明が足りなかったので
自分のメイキングで重要なところをピックアップした形で解説します!!
では、今回の講座に入ります
この講座読む前に
・使用ソフトは「CLIP STUDIO PAINT」になります
・使用OSはWindowsなので、他のOSは操作方法が異なる場合があります
・使っているツールはこちらの講座に載せてあります
描画色と背景色
色塗りする時に必ず見るところがありますよね
「描画色」と「背景色」のボックスです

「描画色」というのはブラシツールなどで
何か描いたり塗ったりするときに使われる色のことですね
「Photoshop」だと「背景色」はかなり重要な役割があるのですが
クリスタの場合はサブツールでスタンプ系を使うとき以外は
役割がほぼ「描画色その2」なので
普段はただの色の保管庫としてしか使いませんw
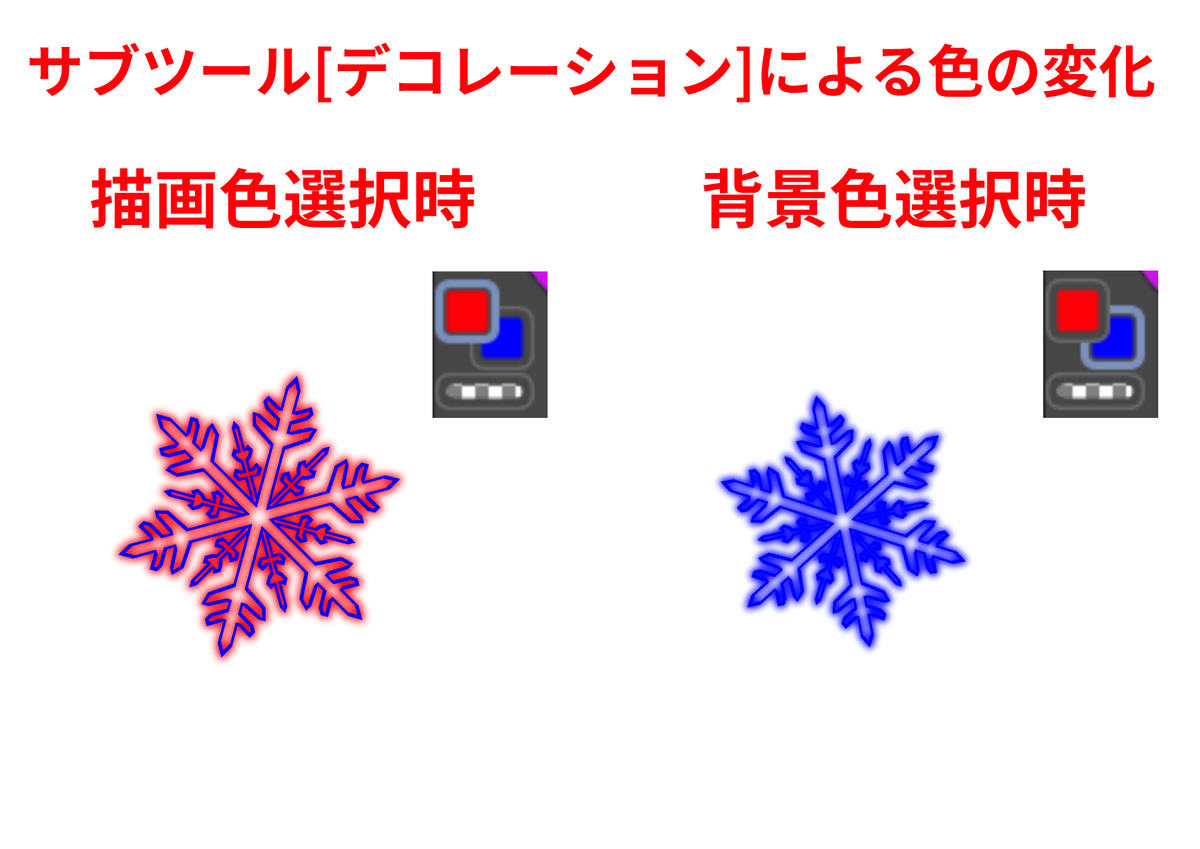
使用例
今回リリース時からずっとプレイしている「きららファンタジア」の
「アルシーヴ」を描かさせていただきました

私の塗りの場合陰影は
「1かげ」「2かげ」と2段階に分けて塗るんですけど
その時たった2色しか使わないので
修正する時にいつでもすぐに色の切り替えができるように
「1かげ色」「2かげ色」と設定しています
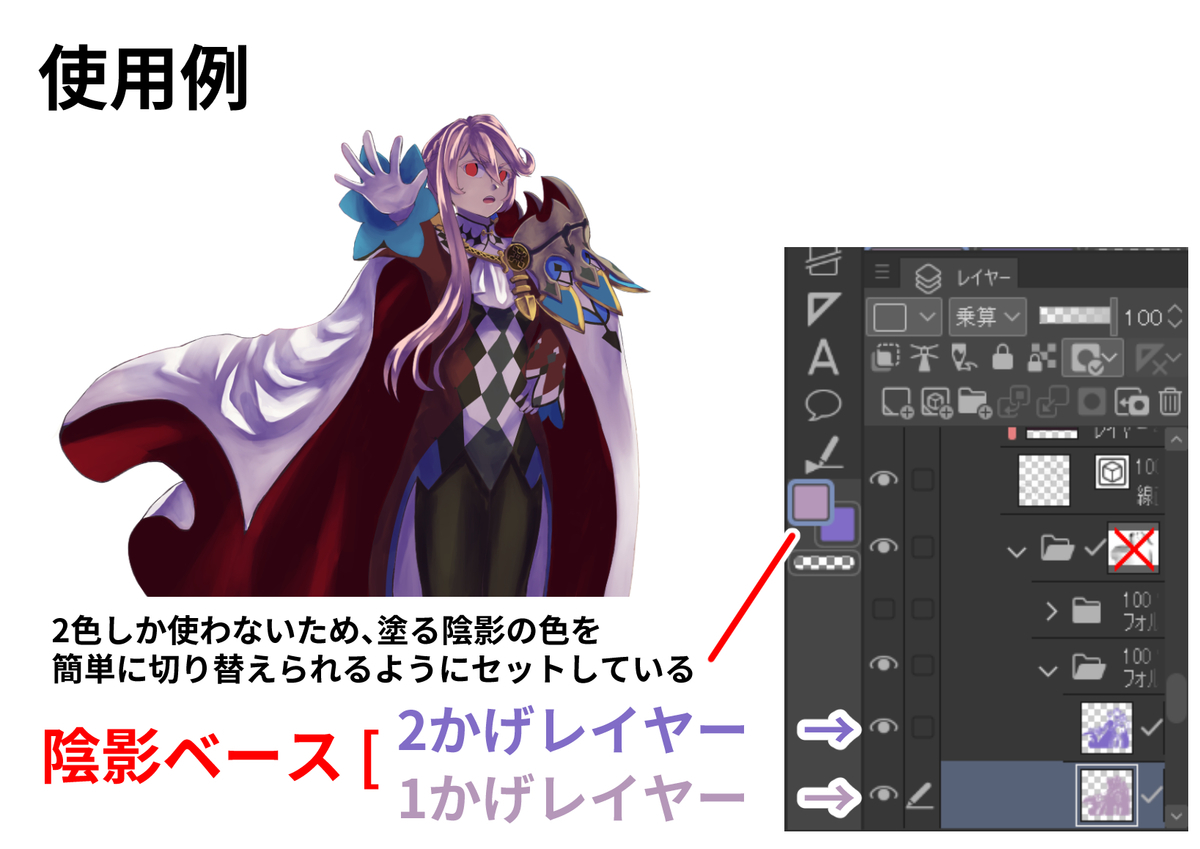
※ベースとなる陰影を塗るときに使う色の数です
※一部の陰影は陰影ベースレイヤーの上から「ソフトライト」レイヤー等を使って色味を足しています
しかも便利なことにクリスタは
「X」押すだけで「描画色」⇔「背景色」と切り替えができます
「カラーヒストリー」や「カラーパレット」を
使えば使いたい色をすぐに拾えますが
上記二つを使うのを面倒くさがる人におすすめです!!
透明色について
「描画色」と「背景色」の使い道がわかったところで……
これらのボックスの下に市松模様があります
これを選択してからブラシツールで試しに塗りつぶしたところを
描いてみてください
すると塗りつぶしたところが消えてしまいましたよね?
実はこの市松模様は「透明色」なんです
つまり「『透明色』を使ってブラシツールで描いた」ってことになるんです
この「透明色」を使えばわざわざ消しゴムツールを選択しなくても
透明色を選択するだけで消したいところを消せるんです

これもちゃんとショートカットキーがあります
「C」ボタンを押せば「描画色」or「背景色」⇔「透明色」と
簡単に切り替えができます
「透明色」使用時に「X」でも切り替えができますが
「描画色」→ C →「透明色」→ X →「背景色」
「背景色」→ C →「透明色」→ X →「描画色」
と、透明色の前に使った色ではない色に切り替わります
透明色の使い道
この透明色はここで使うと効率が上がります
・ベースカラーの塗り分け時
・陰影・ハイライトの描画時

ベースカラーの塗り分け時
ベースカラーで塗り分けるときは厚塗り技法ではない限り
「べた塗りペン」と「バケツツール」しか使わないはずです
消したいと思ったらとっさに「C」を押して
消し終わったら「C」で戻すだけで
ツールの切り替えの手間を省けます
これを私の場合は
「投げ縄塗り」はもちろん
柄を塗る時用に「直線ツール」 「楕円ツール」「長方形ツール」までも
塗りで使っているのでアルシーヴの服の模様も速攻で塗れましたねw
塗りつぶしツールは以下の画像のようにまとめると便利ですよ!!
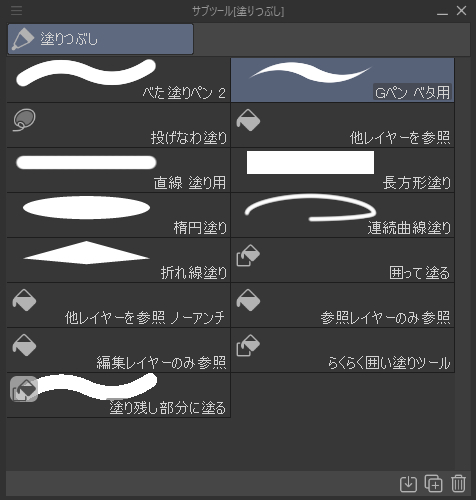
1. コピーしたいサブツールに右クリックして「サブツールの複製」を選択します
2. ツールの名称を変更して「OK」の選択をします
3. コピーしたツールを「サブツール[塗りつぶし]」までドラッグします
陰影・ハイライトの描画時
人によっては水彩ブラシを使わない人がいると思いますが
私の場合は「透明色」も使うことで
「水彩ブラシ」だけで「描画」・「修正」・「ぼかし」の工程をやってます
(塗る部位・質感によっては「エアブラシ」も使っています)
これがあるおかげで今の作画レベルに
たどり着いたといっても過言ではありません!!
透明色を使うようになったことで
多分消しゴムツールなんて「ラフの修正」「線画の修正」
ぐらいしか使ってないですね
ってくらい「透明色」の便利さが
今回の講座でよく分かったのではないでしょうか
この方法は「Photoshop」だと使えないかもしれませんが
「SAI」や「アイビスペイント」など透明色がある
ペイントソフトであれば十分できるはずです
以下のフォローもお願いします!!
・Instagram ID:siino_sevenfrost
最後まで読んでいただきありがとうございました!!
Si-you!!
