Si-Ha-!!
七ヶ霜椎ノ(ながしも しいの)です!!

ついに「天体アトリエ」の2023年度ヘッダーキャラクター
マジロギを発表しました
マジロギで13人目になりますが
ここまでキャラデザするのに長い道のりを経ています
サムネ通りマジロギだけで141ピン
残りのエコーナとセリーダの参考資料を合わせて
169ピンもの膨大な参考資料から生まれました!!
そこで今回は私が6年くらい前から利用している
あの話題になっているSNS
「Pinterest」の使い方を解説します!!
きっかけは大学の先輩から
世界トップクラスの作品投稿サイト「ArtStation」と
同時に勧められて使い始めたところにあります
以降2020年でキャラデザに
ネタ尽きかけた頃にすごい救われて
改めて神アプリである事を知り
今では絶対に手放せないものとなっております
使用しているPinterestはiPad版アプリの場合になります
※一部画像は隠していますが
今回使用方法を教えるにあたり他の人の作品や画像が
アプリ内で写っていることをご了承ください
削除希望の方はコメントにて承ります
流れで説明するので
気になる点だけご覧の方は以下の目次から選択してください
- Pinterestとは
- 検索
- ピンの保存
- 作成コンテンツ
- 保存したピンの操作
- ピンをボードに移動する
- サブボードを作成する
- ピンの削除
- ボードを作成する
- ピンを外部から追加する
- ボード内の整理
- ビューを設定
Pinterestとは

Pinterestはたくさんの画像をジャンル関係なく簡単に閲覧できるSNSです
そこから気になった画像を保存したり、その画像のあるURLに飛んだり
Pinterest内でピンとして保存して参考資料の閲覧したりすることができます
下のボタンを左から説明すると
・ホーム タップすることでホームに出てくる画像が変わります
・検索 Pinterest内でキーワード検索して見たい画像を検索します
・通知 検索・閲覧した画像をもとにオススメの画像を紹介してくれます
・アカウント Pinterest内で保存した画像を再び閲覧・アカウント設定の変更ができます
検索
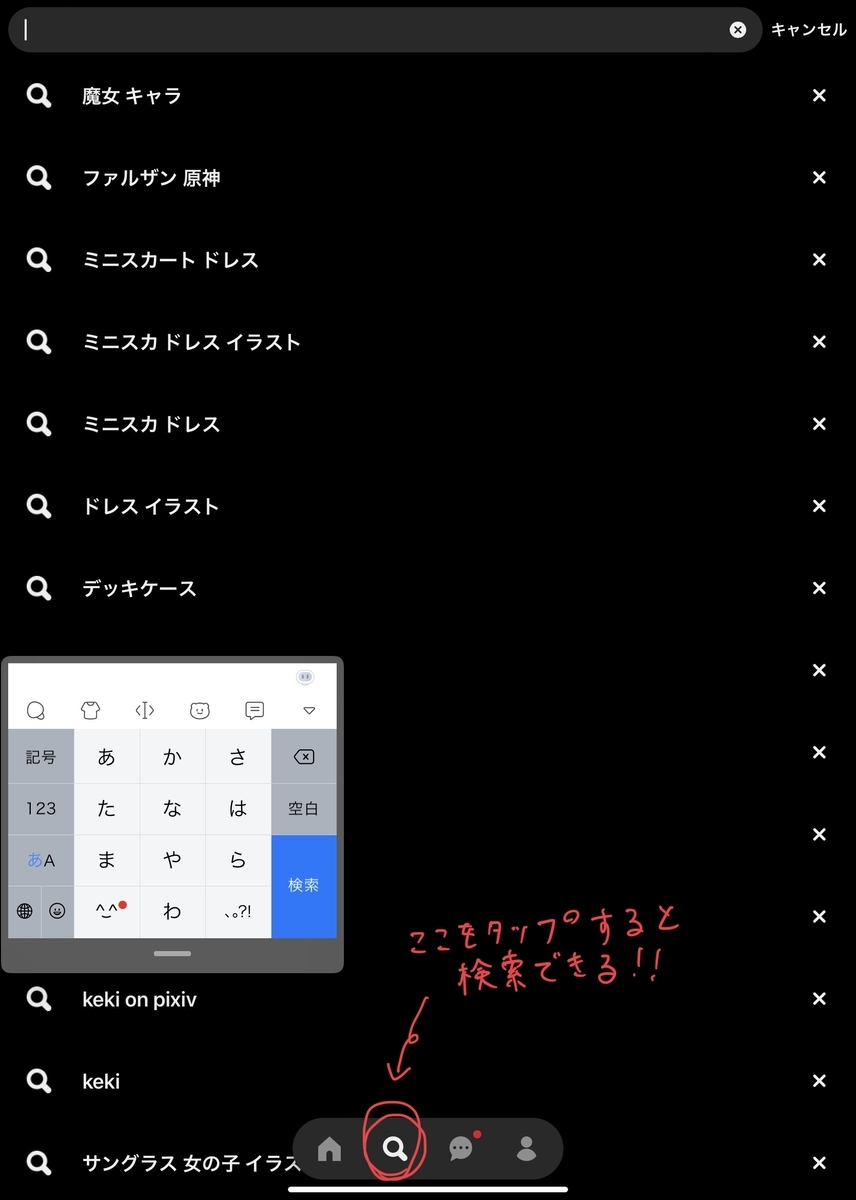
虫眼鏡のアイコンをタップすると検索することができます
今回はマジロギの衣装デザインにあたってジャケットを検索します
試しに「ジャンパー」と入力します

すると
写真からイラストまで幅広くたくさんのジャケットの画像が出てきました
試しに左上の画像を選択します
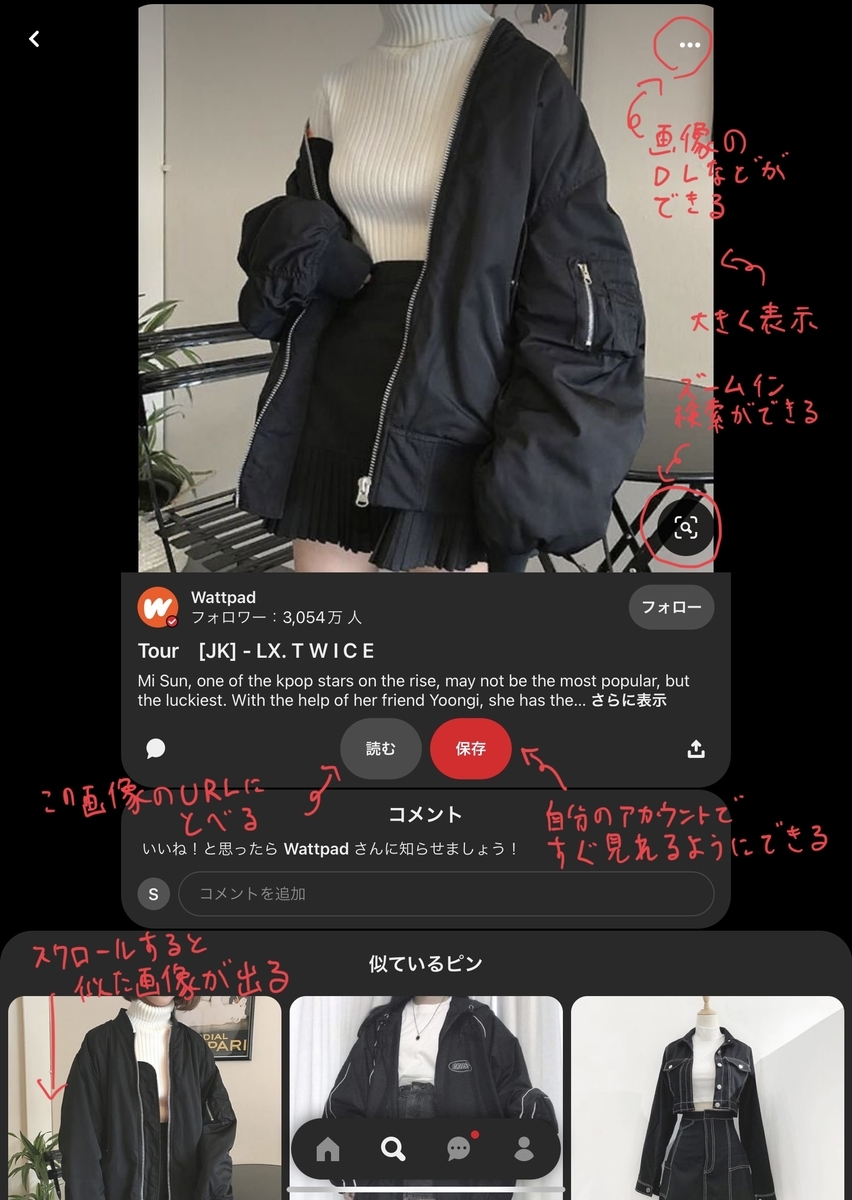
選択すると大きく画像が出てくるようになり
Pinterest内でピンとして保存したり、画像をダウンロードしたりすることができます
他の画像が見たい場合は
下の「似ているピン」をスクロール
もしくは虫眼鏡のアイコンの「ズームイン検索」で
他の画像を閲覧することができます
ピンの保存
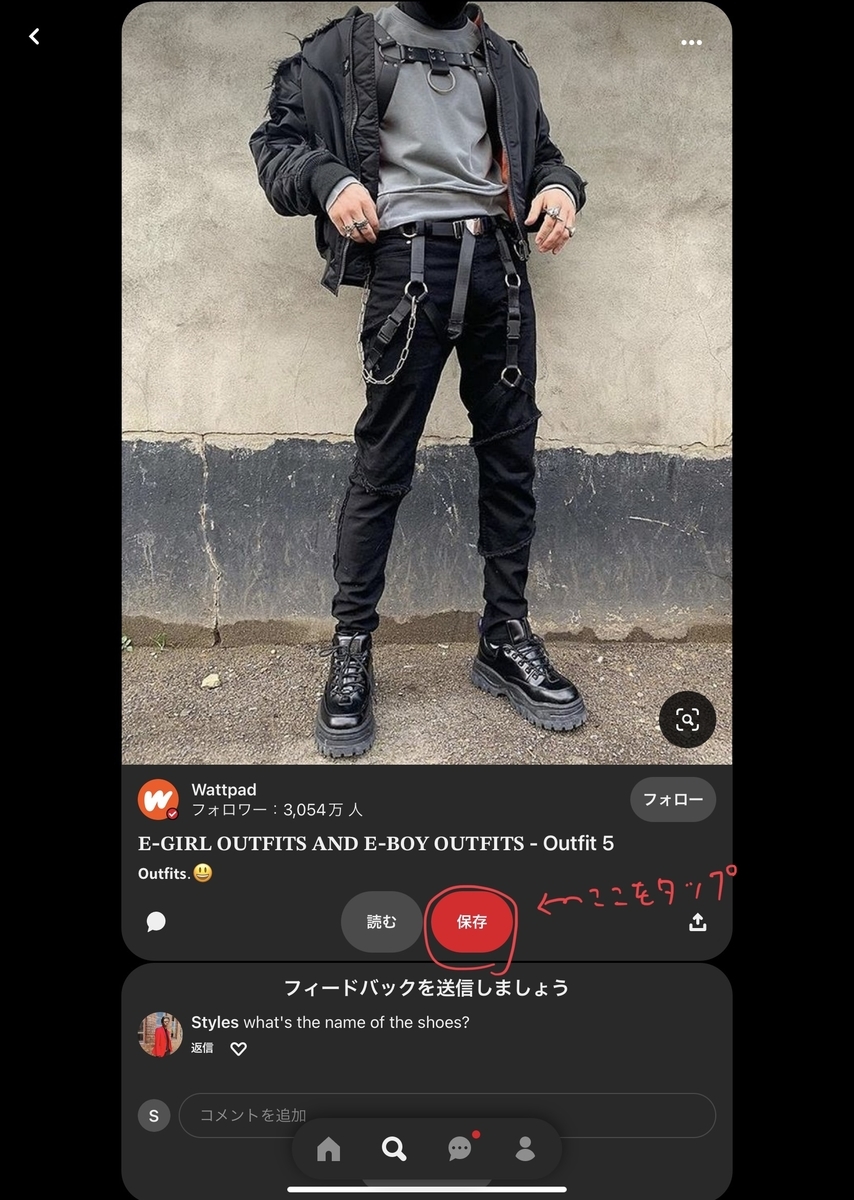
Pinterest内で閲覧できる画像をピンと呼びます
カメラや端末からピンとして投稿しているものや
webからピンとして投稿しているものまであるので
Pinterest限定で見れるものもあれば
webサイトにアクセスできるショートカットとして出しているものもあります
「保存」をタップします
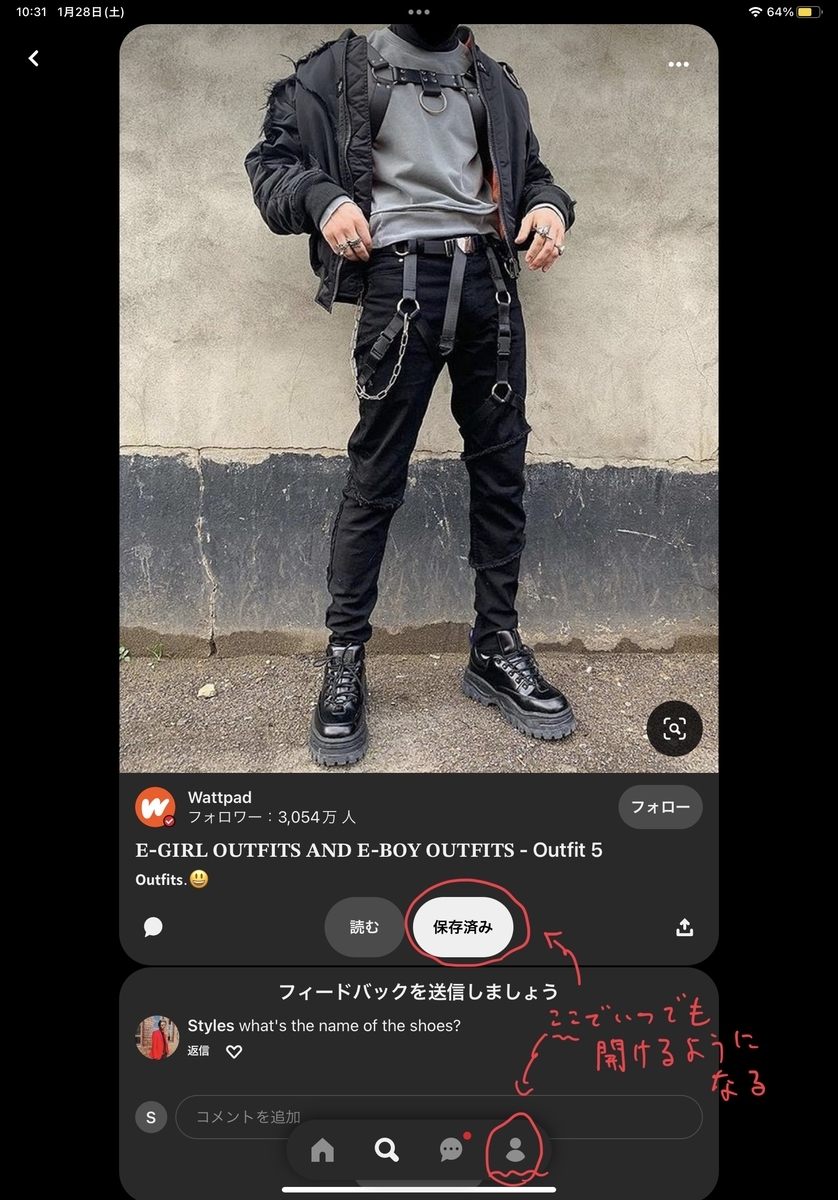
すると「保存済み」となり
下の一番右の「アカウント」のアイコンをタップすることで
いつでも見ることができるようになります
※ただし、この方法で保存した直後に
以下の画像のように編集をタップして
保存先を指定することをオススメします
理由は下記の「ピンの削除」
詳しい方法は「ピンをボードに移動する」
にて説明します
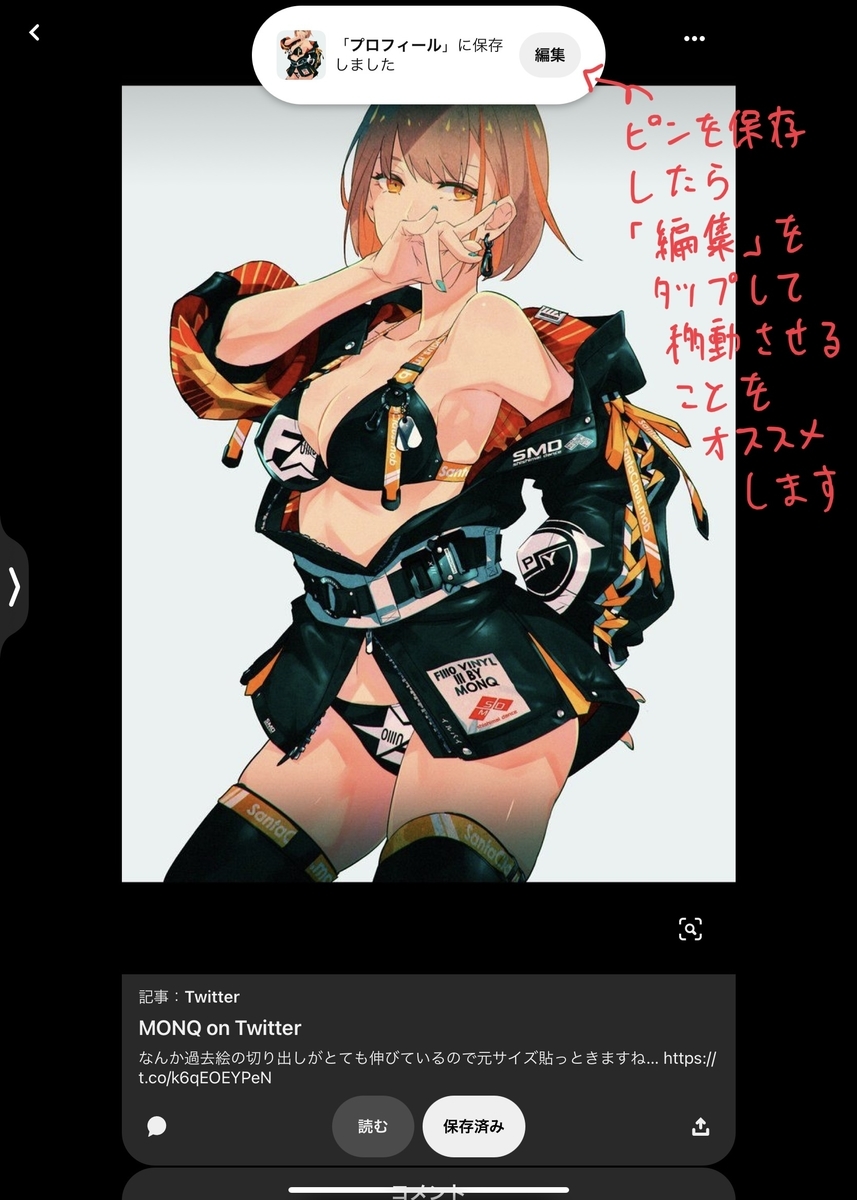
作成コンテンツ

「アカウント」アイコンをタップすると
これまでに保存したピンがすべて表示されます
今回保存したジャケットの画像は
左上に表示されます
試しにタップします
保存したピンの操作
3点リーダー

保存したジャケットの画像が再び大きく表示されます
右上の3点リーダーを選択すると
上の画像の通り様々なことができます
画像を長押しフリック
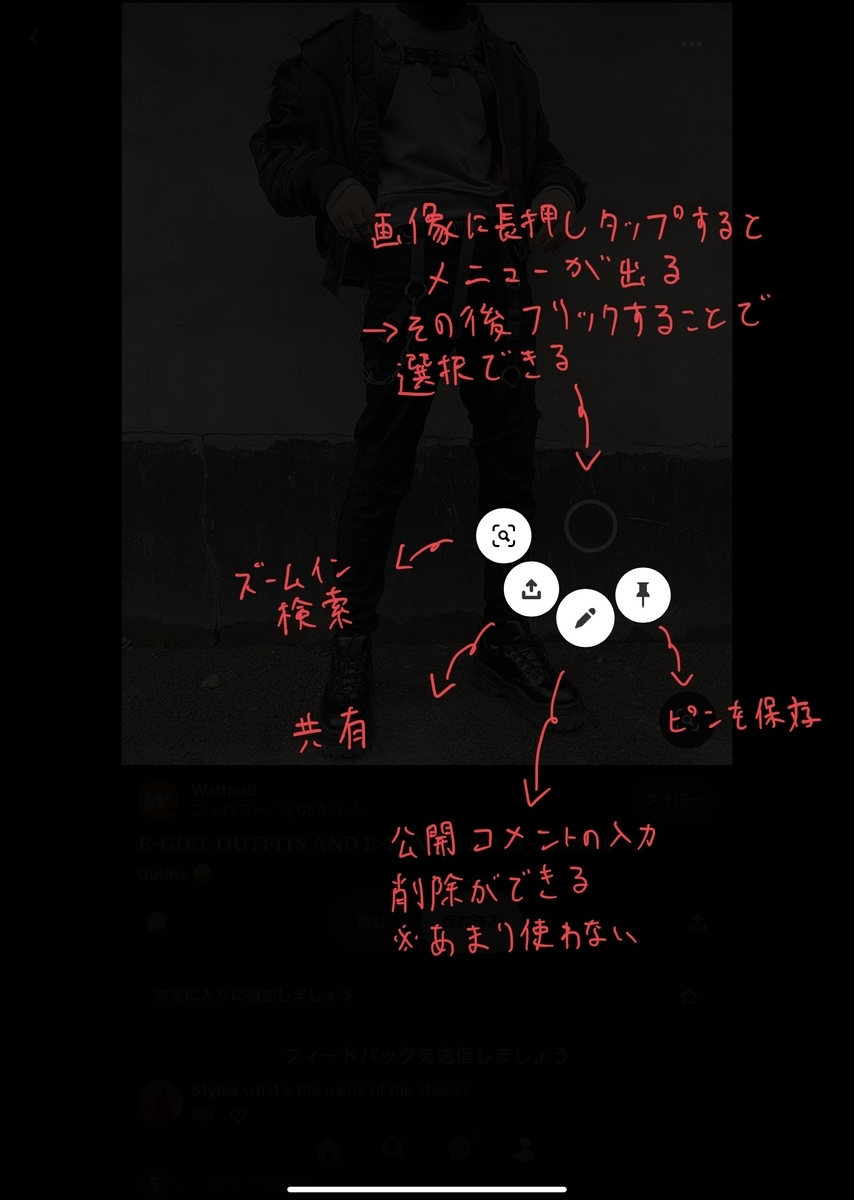
画像を長押しすることでメニュー4項目が開きます
そのまま指を離さず使用したい項目に向かってフリックすると
上の画像の解説に書いてあることができます
ピンをボードに移動する
本来であれば保存した直後に出てくる「編集」を押せば
保存先を指定してできて同じ画像を2ピンも保存することは無かったのですが
今回のジャケットの画像は保存先を選ばなかったため
「クイック保存」というフォルダー(ボード)に保存されています
マジロギの衣装の参考資料として保存したいので
「マジロギキャラデザ資料」のボードに移動させます
先程の「画像を長押しフリック」の操作方法を利用して
ピンのアイコンの「ピンを保存」にフリックして選択します

「ボードに保存」というウインドウが表示されます
そこから今回は「マジロギキャラデザ資料」を選択します
(選択したボードの中にサブボードが無い場合は移動完了です)
サブボードを作成する
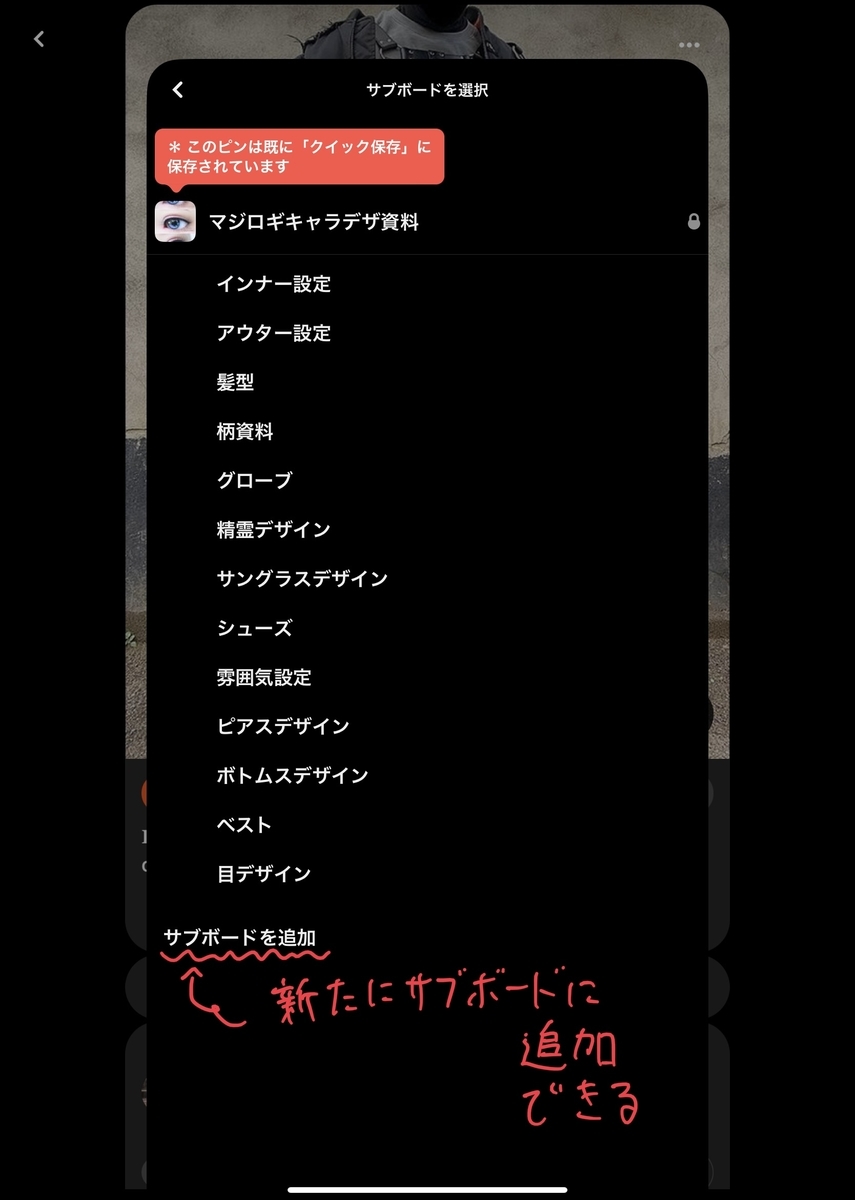
「マジロギキャラデザ資料」には
すでにサブボードが存在するため
「サブボードを選択」というウインドウが表示されます
最終的に「アウター設定」に移動させますが
今回は試しに「サブボードを追加」を選択して
新しいサブボードを作成してそこに保存します

「ジャンパーデザイン」と名前を入力してから「完了」を選択すると
ジャケットの画像は「ジャンパーデザイン」に保存されます
ピンの削除

私は保存した直後にボードに移動させているので
普段は大丈夫なのですが……
今回の保存方法だとなぜか2つ保存されています!!
そこでピンの削除をします
どちらか片方のピンを長押しフリックで
ペンのアイコンにフリックします

すると
下の方に「このピンを削除する」が出てくるので
これをタップします
タップすると上の画像が出てきて
「本当に削除しますか?」
の下の「削除」を選択します
これで削除ができます
※注意点があります※
上の画像に
「このピンを保存したユーザーもピンを閲覧できなくなります。」
と、ある通り本当に取り返しのつかない事が起きます
私も過去に1度消した画像をもう一度保存しようと
検索したらまったく同じ画像を見つけることができず
ずっと探し回る羽目になりました
幸い断片的な情報を手がかりに
Twitterの画像だったので
その方のツイートを共有から「ピンを保存」することで
復活させることができました
「保存したユーザー」とあるので
保存した全ユーザーです
なので
要らなくなっても削除しないでください!!
(最近マジロギの参考資料が1枚気がついたら消えてました)
ボードを作成する

下の「アカウント」のアイコンをタップします
自分のアカウントページを開いたら
右上の+を選択します
すると下部にウインドウが出てくるので
そのうちの「ボード」を選択します
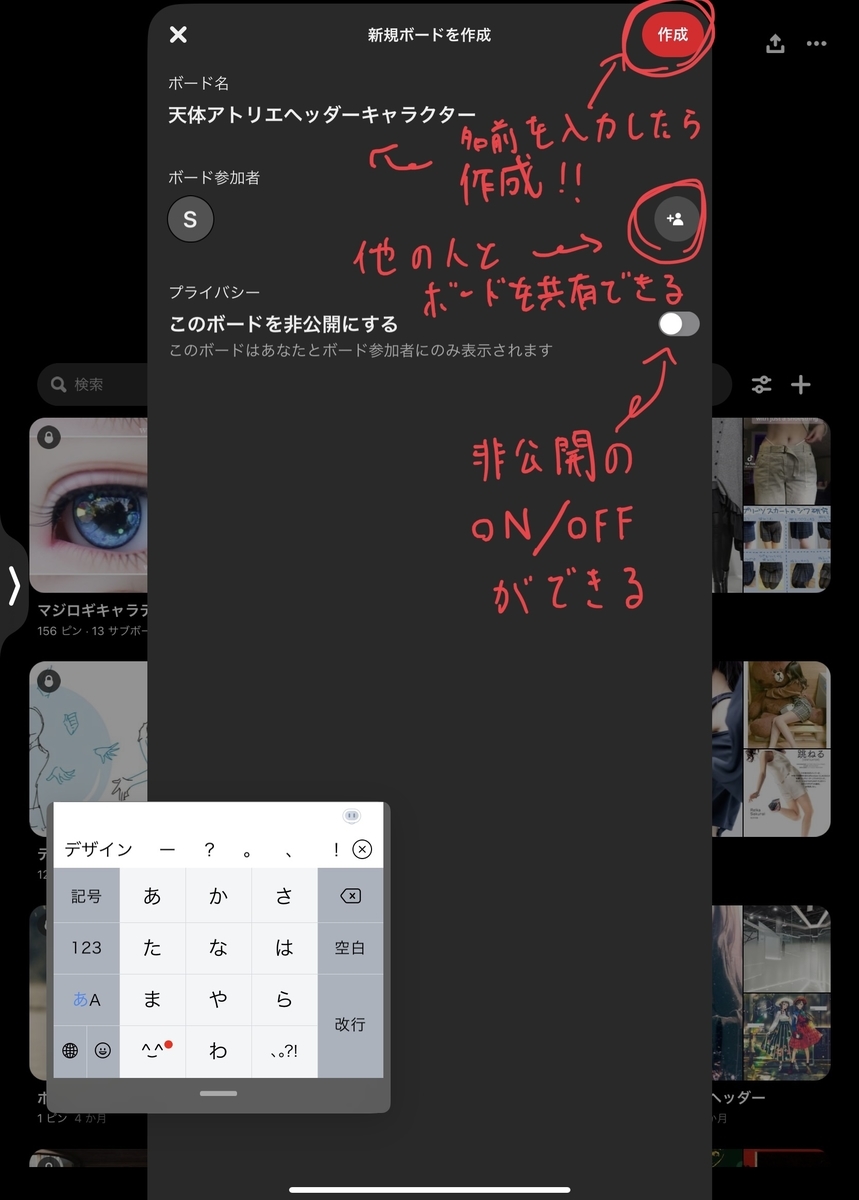
「新規ボードを作成」というウインドウが出てくるので
「ボード名」の少し下を選択して名前を入力します
「プライバシー」の「このボードを非公開にする」
を右のスイッチを1度選択することで
他のユーザーが閲覧出来ないようにすることができます
名前を入力したら「作成」を選択します
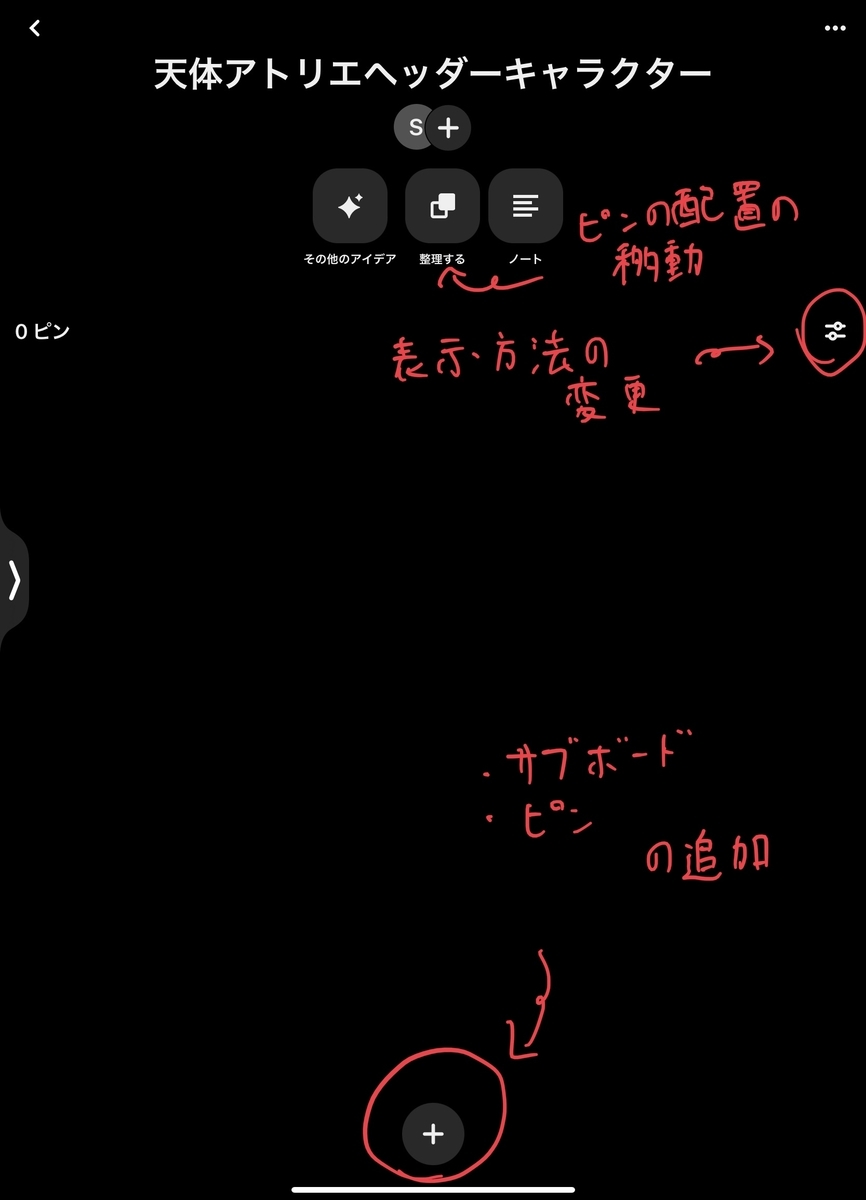
新しいボードが作成されました
改めてPinterestの単語を説明すると
・ボード:Pinterest上のフォルダー
└サブボード:ボードの中のフォルダー
という意味ですね
これらの追加を下の+でできます
「整理する」と「ビューを設定(表示方法の変更)」は下記にて説明します
ピンを外部から追加する
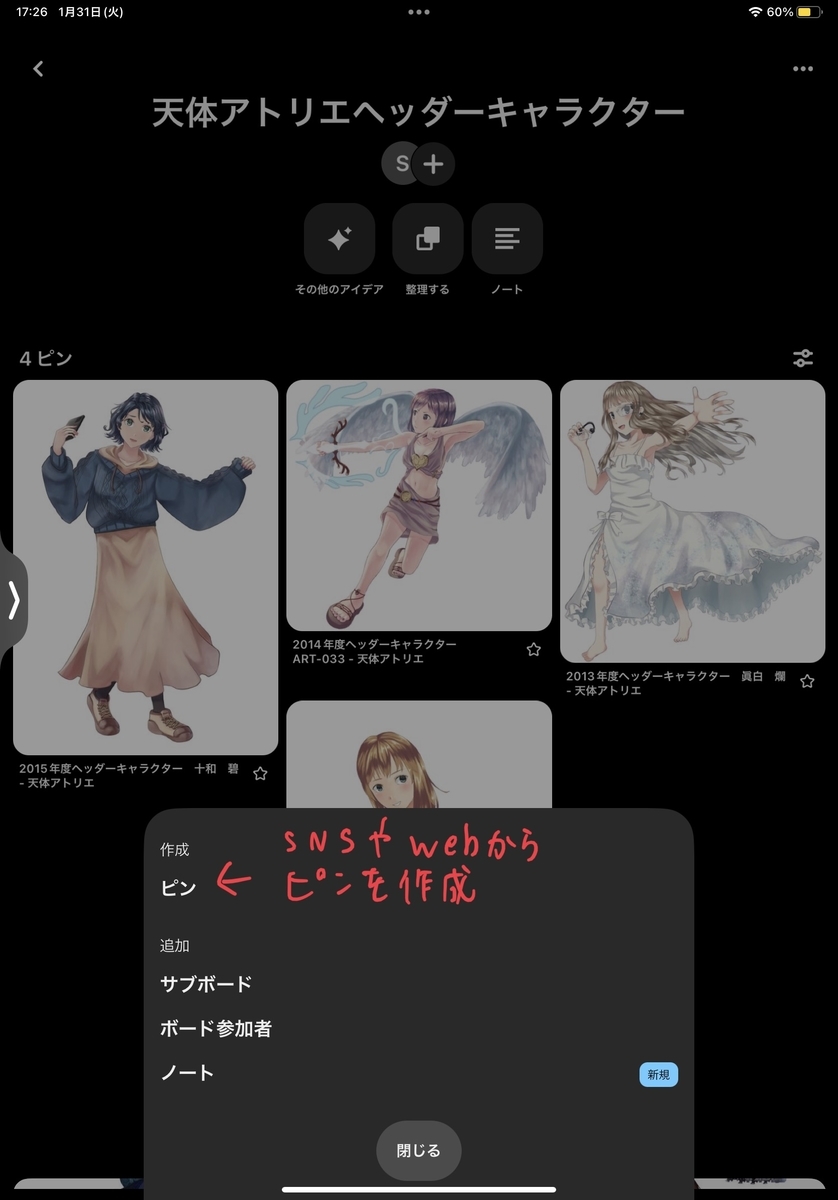
Pinterestには無いけど
Googleやインスタでは出てくる画像を
Pinterestにピンとして保存して見たい!!
できます!!
という事で
このブログ「天体アトリエ」のヘッダーを支えた
歴代のヘッダーキャラクターたちをピンとして保存してみます
下の+を選択すると
上の画像のようなウインドウが出てきます
ここでサブボードを追加することもできますが
今回はピンを追加するため「ピン」を選択します
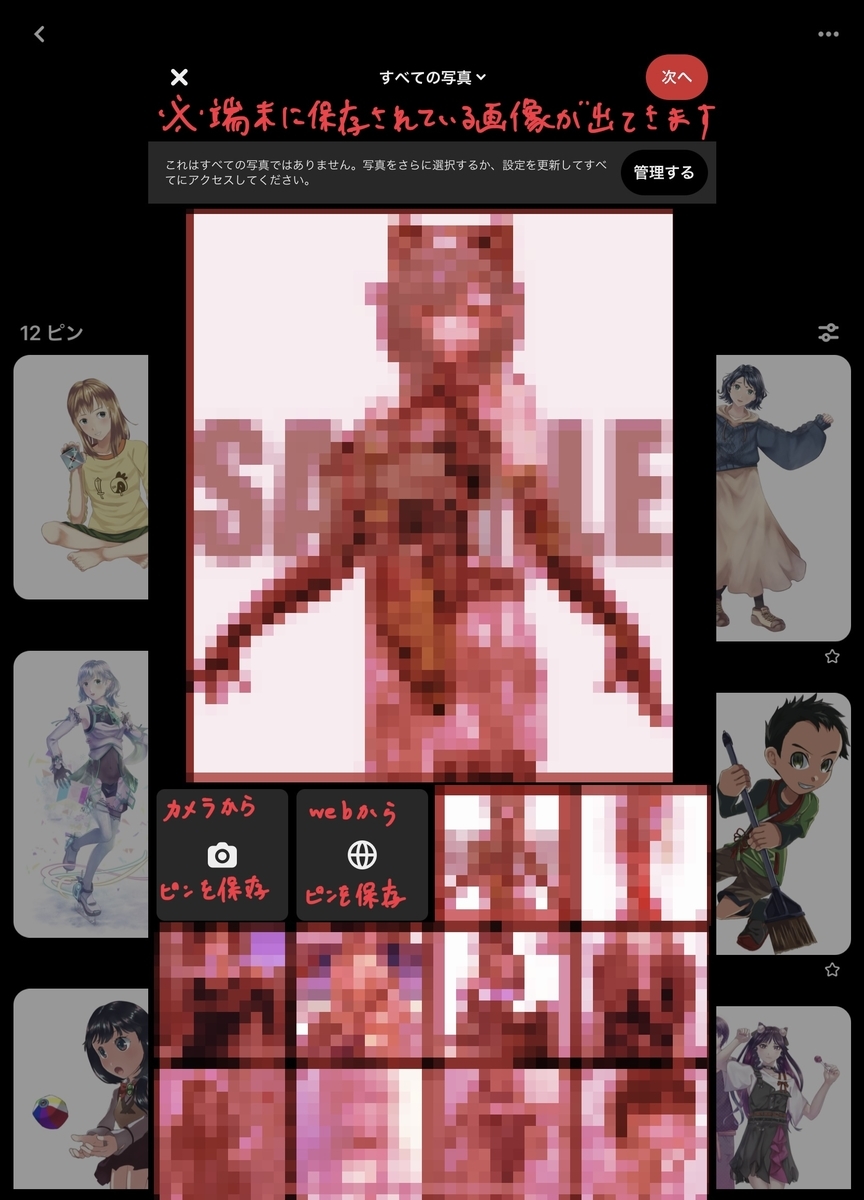
すると
このようなウインドウが出てきます
スマホやタブレットだと保存されている画像からピンを追加する事もできます
カメラのアイコンを選択するとカメラが起動されて
撮影したものをピンとして保存できます
今回は「天体アトリエ」内の
ヘッダーキャラクターの立ち絵をピンとして保存するので
球体マークのアイコンを選択します

検索入力画面が出てくるので
URLまたはキーワードを入力して
キーボードの開くを押します
(私のiPadではsimejiを使用しています)

保存したい画像のページを開いたら
「保存」を選択します
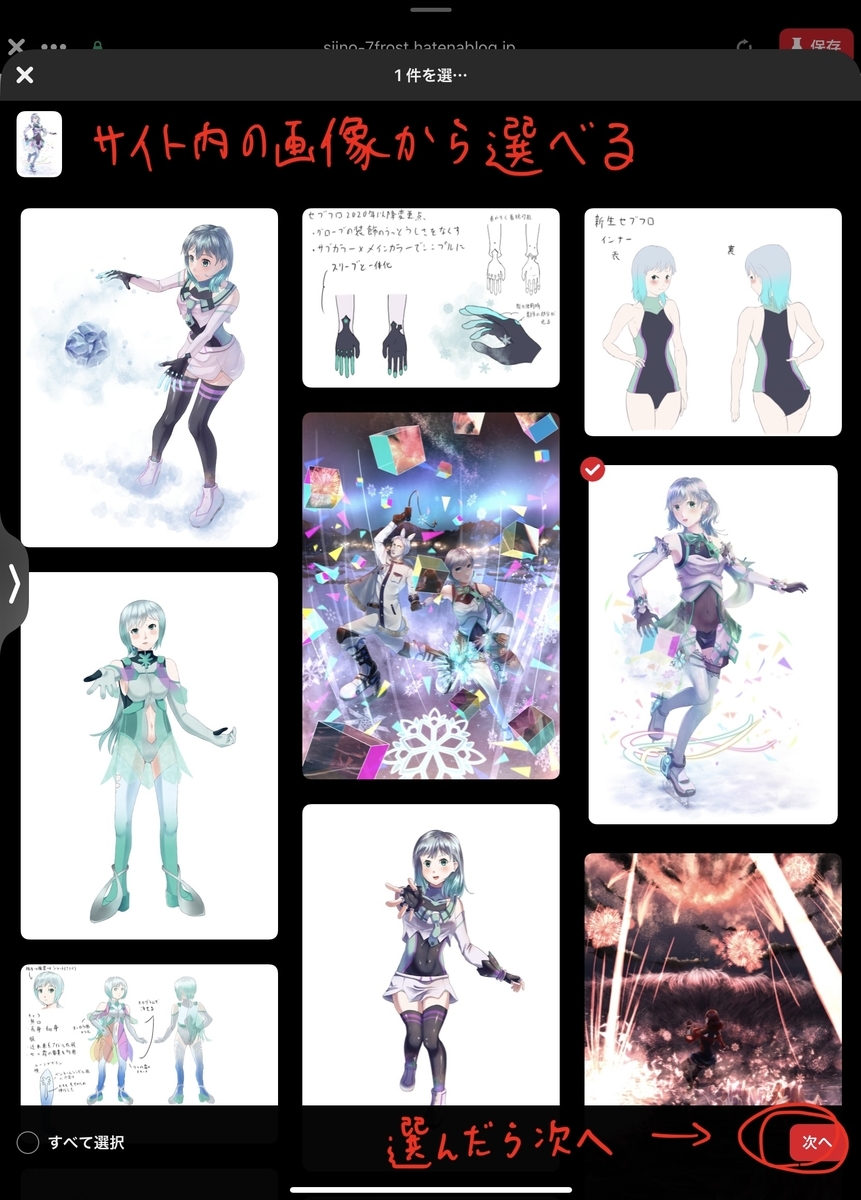
すると
保存を押した時のページ内にあるすべての画像が
表示されます
今回はこのページなので
たくさん画像が貼り付けられているため
これだけ出てきます
ピンとして保存したい画像を選択したら
「次へ」を選択します
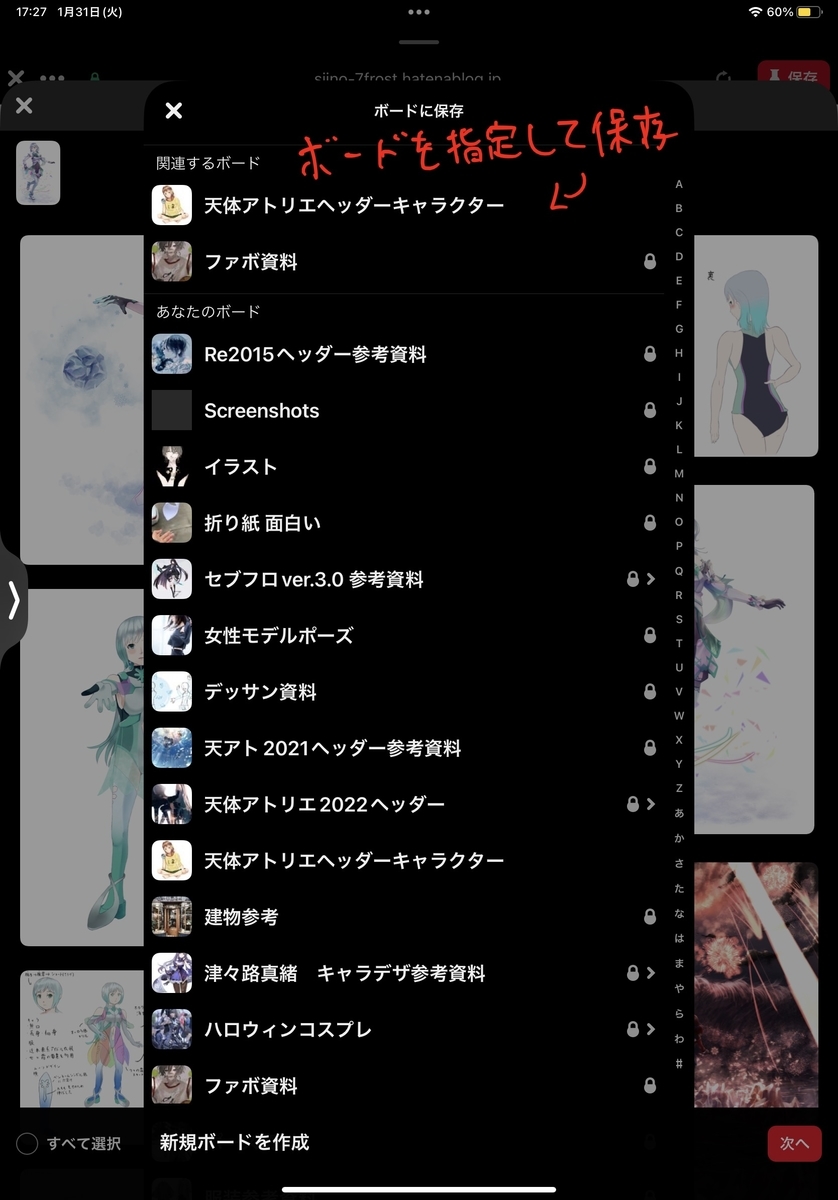
「ボードに保存」というウインドウが出てくるので
ボードを指定して保存します
(指定したボードにサブボードがある場合サブボードの指定に入ります)

これで新たにピンが追加されました
ボード内の整理
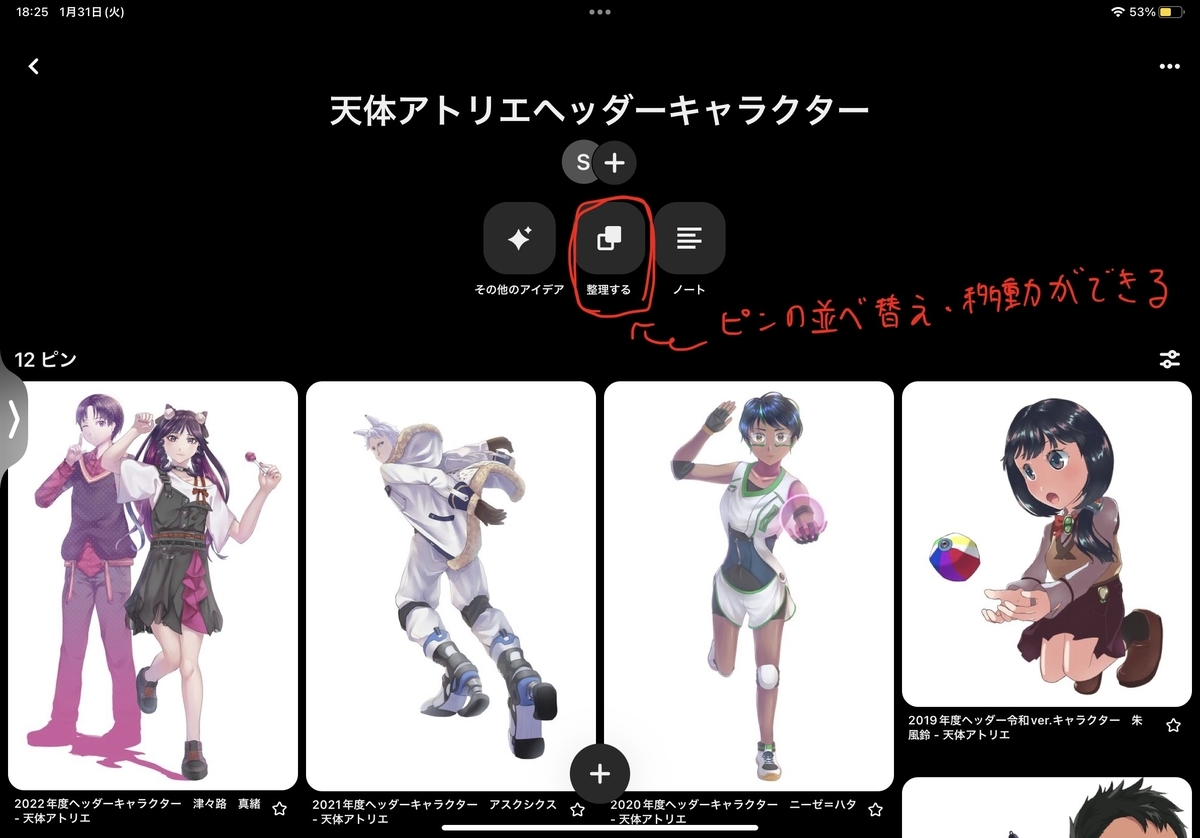
ボードを開くと
「整理する」というボタンがあります
こちらを選択します

すると
上の画像のようなモードに切り替わります
ピンの右上の「=」を長押ししてスワイプすると
画像の配置を変えることができます
直感過ぎて慣れるまで時間がかかりますが
tumblrみたいなオシャレな配置が
HTML&CSS要らずでできて楽しいです
「=」以外のピンをタップすることで
画像の選択ができます
(すべて選択する場合は右上「すべて選択」を選びます)
ピンを選択すると
下の4項目を操作できるようになります
ピンの配置を変更したら
左上の「<」で戻って変更を保存します
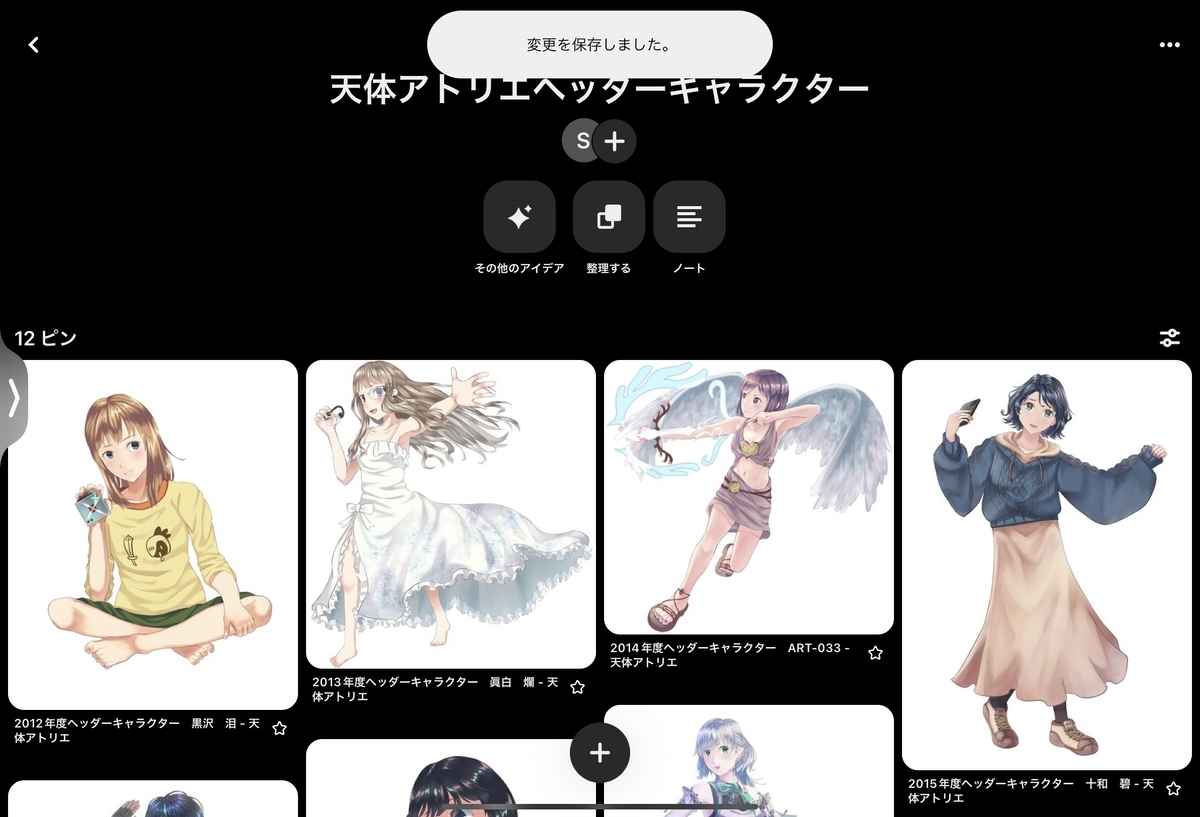
ヘッダーキャラクターの年代順配置完了です……
!?
整理した時と位置が違う!!
画像の比率によって配置が勝手に変わってしまうみたいです
ビューを設定
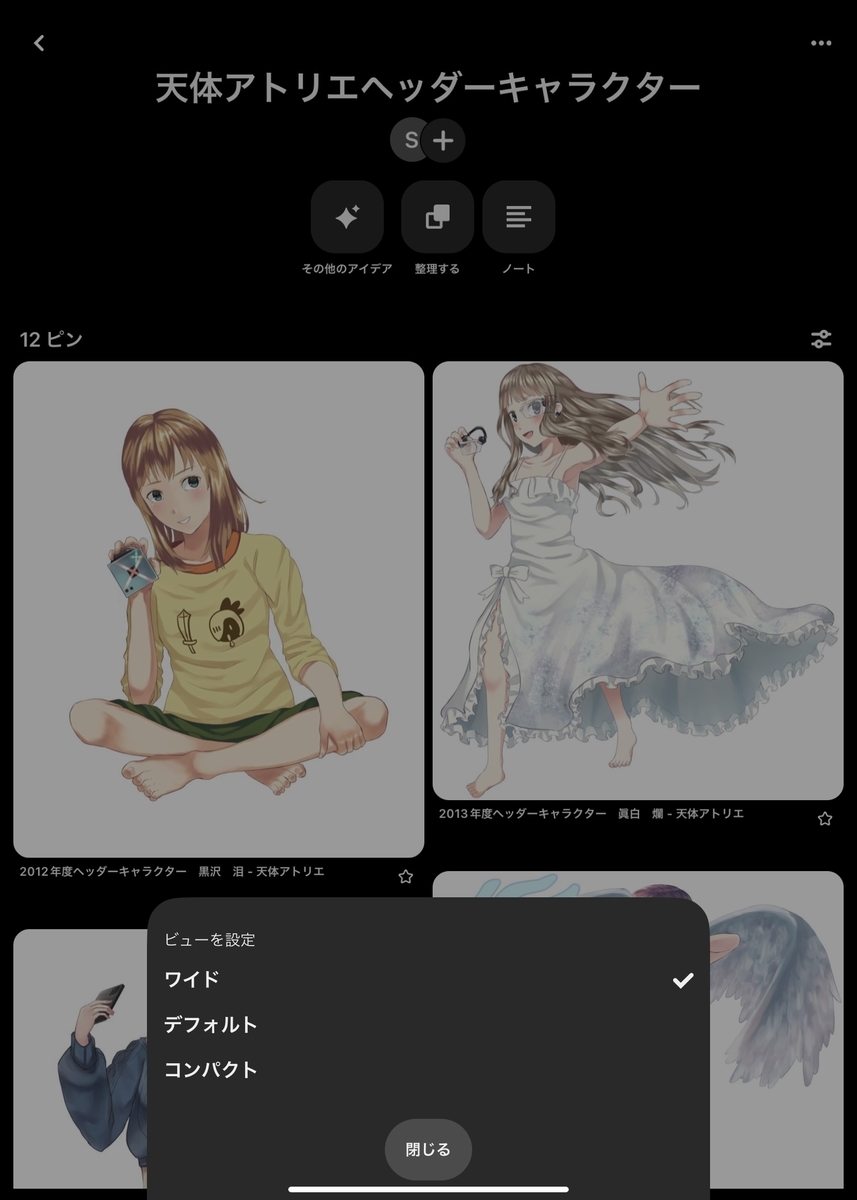
「12ピン」と書いてある右側のアイコンをタップすると
「ビューを設定」ができます
こちらは保存したピンの表示サイズを変更できます
上の画像はワイドです
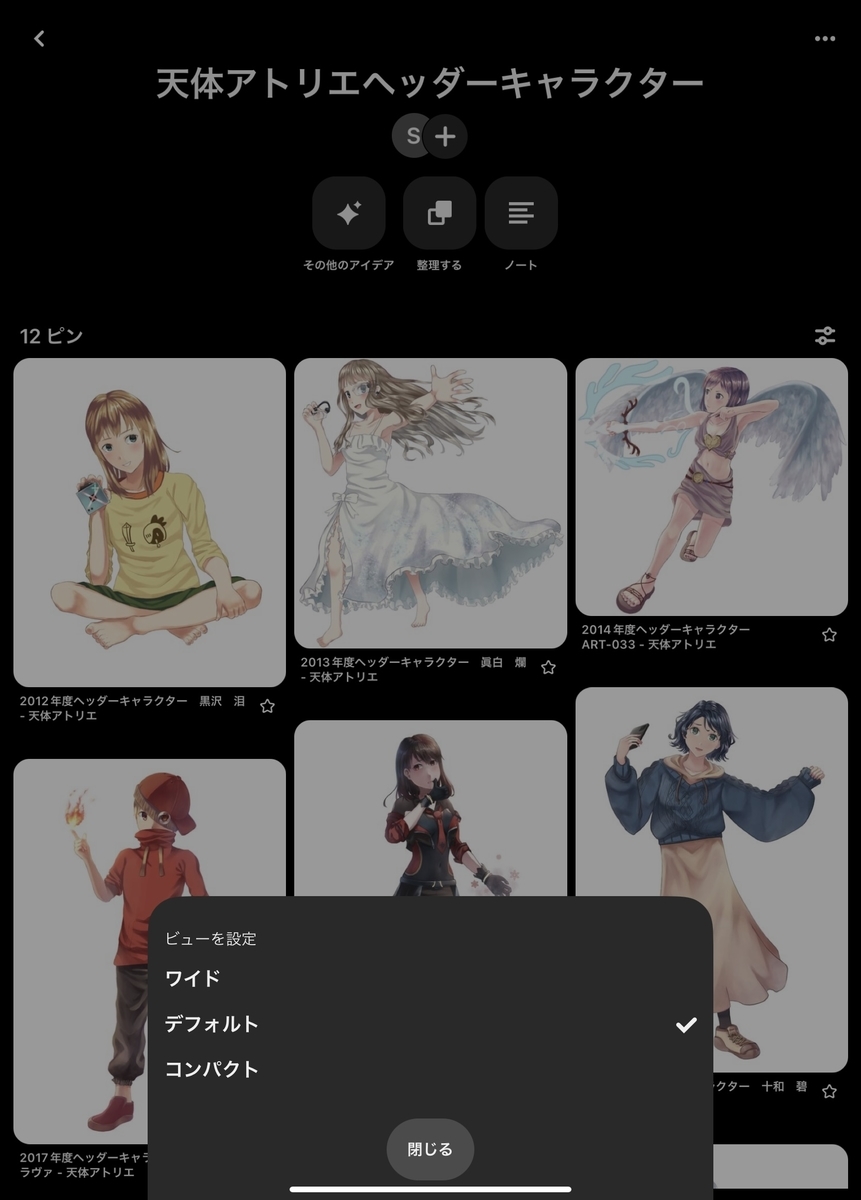
デフォルト
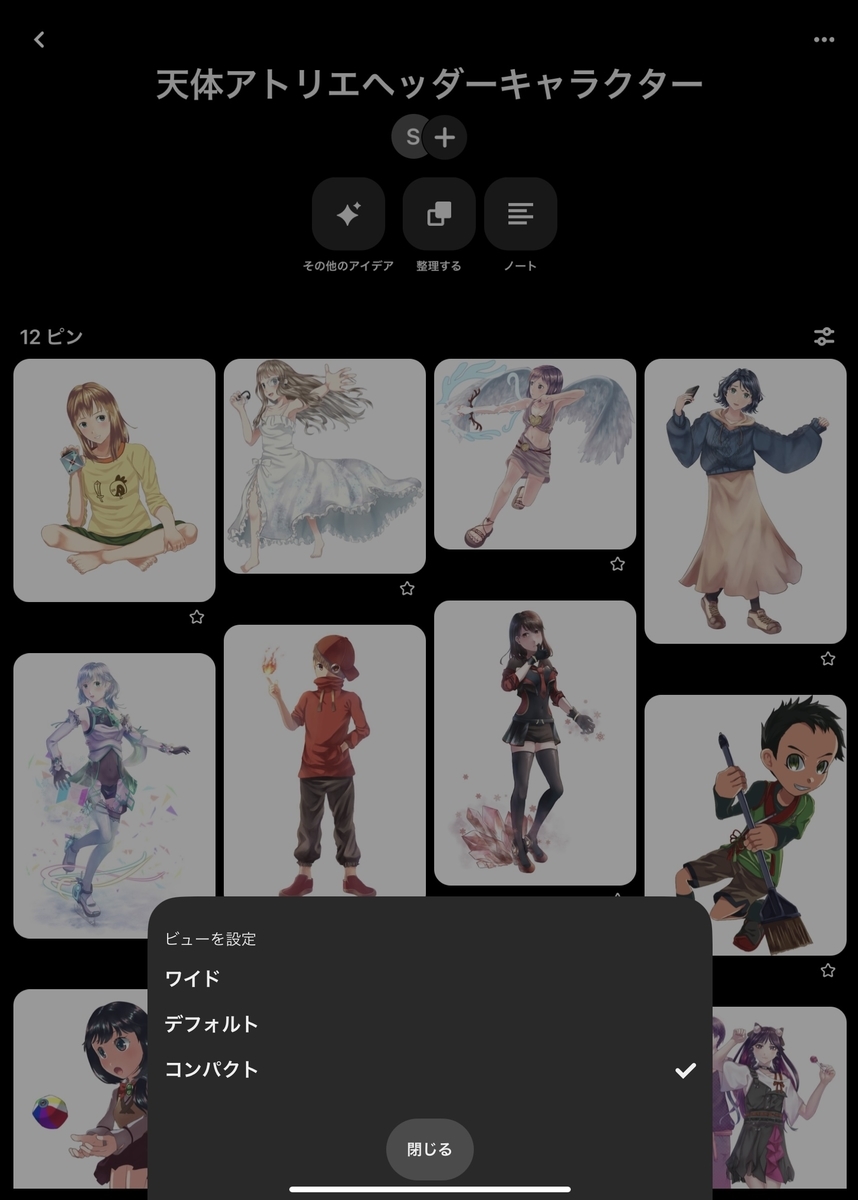
コンパクト
いかがでしたでしょうか?
絵師のキャラデザ視点でPinterestを解説してきましたが
ピンをボードにまとめて同じ画面にまとめて閲覧したり
一緒に見たい画像同士を並べ直したりも出来ますが
検索手段として画像を部分的に選択して検索する
「ズームイン検索」が画期的で
言葉で思い出せなくても
近い雰囲気の画像から探し出せるので
十分魅力が伝わったはず!!
また、配置を自由にできるので
ボードのURLを面接先に送って見せるなんて事も可能ですね
今回私がマジロギをデザインするにあたって参考資料をまとめたボード
これまでの天体アトリエのヘッダーキャラが見れる
Pinterest版ショートカットのボードも用意しましたので
是非見てください!!
以下のフォローもお願いします!!
・Instagram ID:siino_sevenfrost
気軽に見れる過去作置き場になります
最後まで読んでいただきありがとうございました!!
Si-you!!
